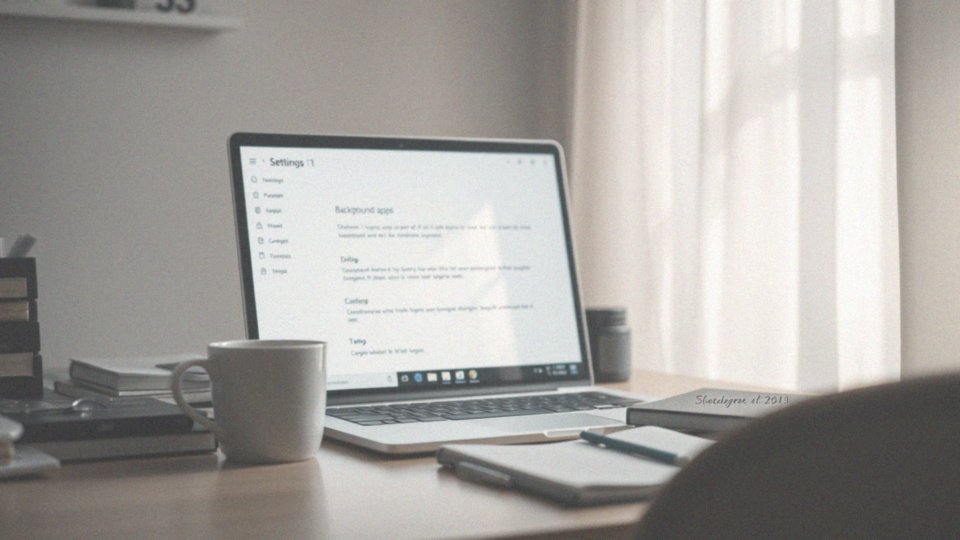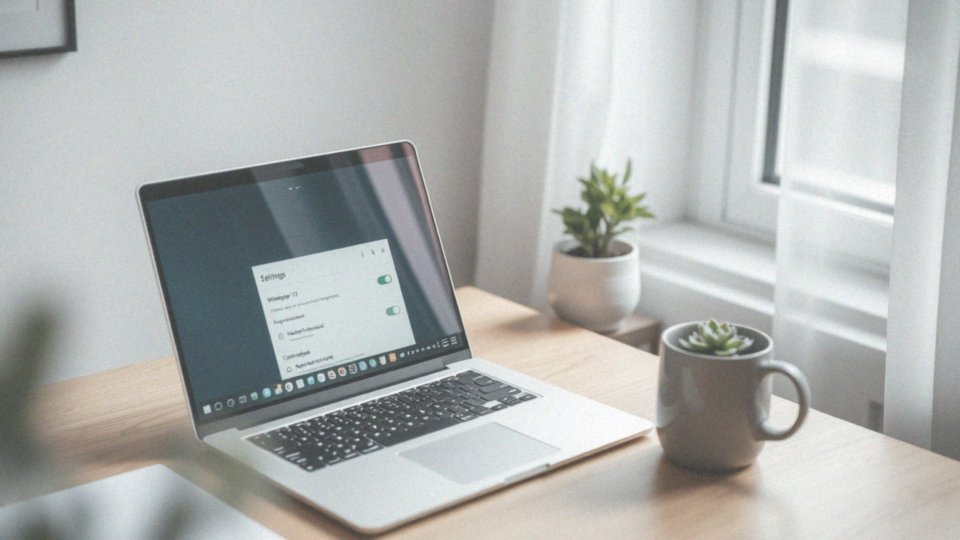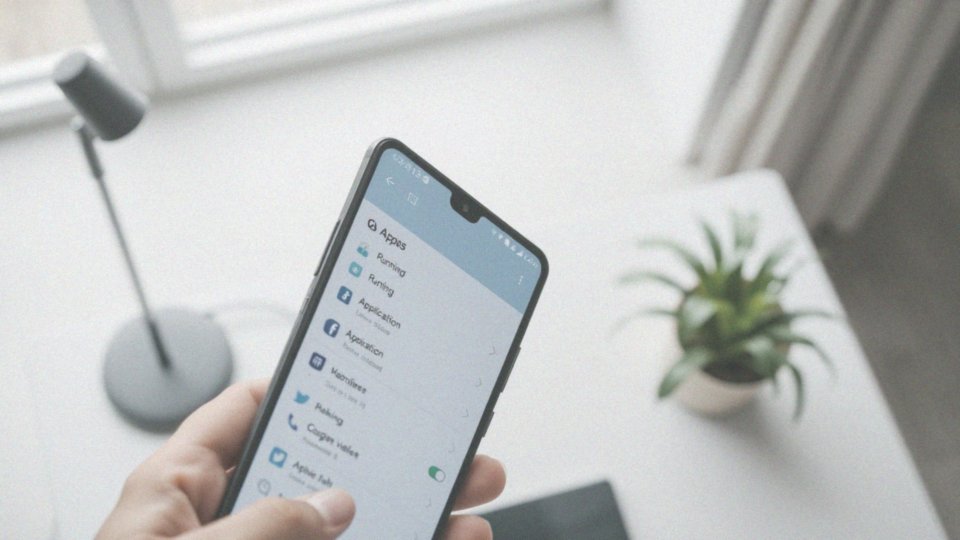Spis treści
Jak wyłączyć aplikacje działające w tle w Windows 11?
Aby wyłączyć aplikacje działające w tle w Windows 11, mamy do dyspozycji różne metody. Najłatwiejsza z nich to skorzystanie z Ustawień. Wystarczy przejść do sekcji ’Aplikacje’, a następnie wybrać ’Aplikacje i funkcje’. Gdy znajdziesz interesującą cię aplikację, kliknij na nią i wybierz ’Opcje zaawansowane’, gdzie możesz ustawić jej działanie w tle na ’Wyłączone’.
Inna opcja to Menedżer zadań. Można go otworzyć za pomocą kombinacji klawiszy Ctrl + Shift + Esc. Po otwarciu przejdź do zakładki ’Uruchamianie’, gdzie masz możliwość zakończenia działających procesów aplikacji, co przyniesie natychmiastowy efekt.
Dla bardziej zaawansowanych użytkowników dostępne są również opcje w Edytorze Zasad Grupy oraz Wierszu Poleceń. W pierwszym z tych narzędzi możesz modyfikować zasady związane z aplikacjami działającymi w tle, natomiast w Wierszu Poleceń możesz używać specjalnych komend do zarządzania aplikacjami.
Warto znać, które aplikacje są niezbędne, a które można śmiało wyłączyć, ponieważ odpowiednie zarządzanie nimi może znacząco poprawić wydajność systemu oraz przyczynić się do oszczędności energii. Wyłączenie aplikacji w tle może nie tylko przyspieszyć działanie komputera, ale także wydłużyć czas pracy na baterii w laptopach.
Co to są aplikacje działające w tle w Windows 11?

Aplikacje działające w tle w Windows 11 to programy, które wykonują różnorodne zadania, mimo że nie są bezpośrednio uruchomione przez użytkownika. Do tego typu aplikacji zaliczają się zarówno tradycyjne programy zapisywane w formatach .EXE i .DLL, jak i te, które operują w chmurze. Dzięki ich działaniu możliwe jest:
- pobieranie aktualizacji,
- synchronizacja danych,
- szybkie informowanie o istotnych wydarzeniach.
Warto pamiętać, że aktywne aplikacje w tle wykorzystują zasoby systemowe, takie jak pamięć RAM oraz moc procesora. Na przykład klienci poczty elektronicznej regularnie sprawdzają nowe wiadomości, co z kolei może wpływać na ogólne działanie systemu. Właśnie dlatego zarządzanie tymi programami ma ogromne znaczenie dla poprawy wydajności. Wyłączając te, które nie są niezbędne, możemy zwiększyć prędkość działania komputera oraz oszczędzić energię, co jest szczególnie istotne w przypadku urządzeń mobilnych z ograniczoną pojemnością baterii.
Jakie są zalety wyłączania aplikacji działających w tle?

Wyłączanie aplikacji działających w tle niesie ze sobą wiele korzyści, w tym:
- zaoszczędzenie energii, co jest kluczowe dla osób korzystających z laptopów i urządzeń mobilnych,
- wydłużenie czasu pracy na akumulatorze,
- zmniejszenie obciążenia systemu,
- wsparcie globalnych wysiłków na rzecz ochrony środowiska,
- ograniczenie zużycia danych, co jest istotne dla użytkowników planów danych mobilnych.
Eliminowanie niepotrzebnych aplikacji w tle przyczynia się do lepszej wydajności systemu. Uwalnia zasoby, takie jak pamięć RAM i moc procesora, co w efekcie przekłada się na zwiększoną responsywność i satysfakcję z użytkowania. Dodatkowo, ograniczenie aktywności aplikacji pozytywnie wpływa na poziom prywatności, minimalizując ryzyko monitorowania użytkownika oraz dostępu do wrażliwych danych. To z kolei sprzyja stworzeniu bardziej bezpiecznego środowiska pracy. Świadome zarządzanie aplikacjami działającymi w tle nie tylko optymalizuje system, ale także zwiększa komfort codziennego korzystania z urządzenia.
Jakie dane mogą być wykorzystane przez aplikacje działające w tle?
Aplikacje działające w tle w systemie Windows 11 wykorzystują różne rodzaje danych, w zależności od przyznanych im uprawnień. Przykładem mogą być informacje o lokalizacji, które pozwalają na oferowanie użytkownikom spersonalizowanych usług. Aplikacje nawigacyjne korzystają z tych danych, aby efektywnie wyznaczać trasy.
Kolejnym aspektem jest dostęp do kontaktów, co znacznie ułatwia komunikację między użytkownikami. Wiele aplikacji zyskuje także możliwość wglądu w kalendarz, co jest niezwykle pomocne przy przypominaniu o ważnych wydarzeniach czy planowaniu spotkań.
Nie można zapominać o danych dotyczących aktywności w sieci, które służą do analizy sposobu korzystania z aplikacji oraz poprawy jakości oferowanych usług. Dodatkowo, dostęp do mikrofonu i kamery stawia istotne pytania dotyczące prywatności. Dlatego użytkownicy powinni zachować ostrożność podczas przyznawania tych uprawnień.
Kontrowersje wokół gromadzenia danych do personalizacji reklam są również szeroko dyskutowane, zwłaszcza w kontekście ochrony prywatności. Zarządzanie uprawnieniami aplikacji jest fundamentalne dla zapewnienia bezpieczeństwa użytkowników. Regularne kontrolowanie, które aplikacje mają dostęp do danych oraz w jakim celu to robią, jest kluczowe.
W ustawieniach systemowych możemy dostosować uprawnienia tych aplikacji działających w tle, co pozwala na lepszą kontrolę nad ich funkcjonowaniem oraz zebranymi informacjami.
Jakie są metody wyłączania aplikacji działających w tle?
Zarządzanie aplikacjami działającymi w tle w systemie Windows 11 można przeprowadzić na różne sposoby. Najprostszy sposób to skorzystanie z Ustawień. Wystarczy przejść do sekcji ’Aplikacje’, a następnie ’Aplikacje i funkcje’. Wybierając konkretne oprogramowanie, można ustawić uprawnienia na ’Nigdy’, co skutecznie uniemożliwi mu działanie w tle.
Inna metoda to wykorzystanie Menedżera zadań, który możemy otworzyć za pomocą skrótu klawiszowego Ctrl + Shift + Esc. Po uruchomieniu, w zakładce Procesy mamy możliwość zakończenia działania wybranej aplikacji.
Dla tych, którzy czują się pewniej w kwestiach technicznych, dostępne są także opcje w Edytorze Zasad Grupy, gdzie można dostosować zasady dotyczące aplikacji w tle. Dodatkowo, Edytor Rejestru daje możliwość modyfikacji kluczy rejestru, co również ma wpływ na funkcjonowanie aplikacji.
Każda z wymienionych metod posiada swoje zalety i pozwala na elastyczne dopasowanie do różnych poziomów umiejętności oraz potrzeb użytkownika. Ostateczny wybór metody zależy od indywidualnych preferencji i stopnia kontroli, jaki dany użytkownik chce mieć nad działaniem aplikacji w tle.
Jak używać Ustawień do wyłączenia aplikacji w tle?
Aby wyłączyć aplikacje działające w tle w Windows 11, rozpocznij od otwarcia Ustawień. Możesz to zrobić, klikając ikonę „Ustawienia” w Menu Start lub korzystając ze skrótu klawiszowego Windows + I. Następnie, w lewej sekcji, wybierz zakładkę „Aplikacje” i przejdź do opcji „Aplikacje i funkcje”.
Teraz poszukaj aplikacji, której ustawienia pragniesz zmienić. Kliknij ikonę z trzema kropkami obok jej nazwy i wybierz „Opcje zaawansowane”. Wyświetli się sekcja poświęcona „Uprawnieniom aplikacji działających w tle”. Wybierz opcję „Nigdy”, aby całkowicie zablokować tę aplikację w tle.
Dzięki temu zwiększysz wydajność swojego systemu oraz zaoszczędzisz energię, co jest szczególnie istotne w przypadku laptopów i urządzeń mobilnych. Regularne monitorowanie aplikacji działających w tle pozwoli Ci poprawić komfort korzystania z Twojego sprzętu.
Jak skonfigurować uprawnienia aplikacji do działania w tle?
Konfiguracja uprawnień aplikacji do pracy w tle w systemie Windows 11 jest kluczowa dla zwiększenia wydajności oraz optymalizacji zużycia energii. Aby to zrobić, zacznij od otwarcia sekcji Ustawienia. Następnie wybierz ’Aplikacje’, a później ’Aplikacje i funkcje’. Kiedy znajdziesz interesującą cię aplikację, kliknij ją, a następnie przejdź do zakładki ’Opcje zaawansowane’. Tam masz możliwość określenia, czy dana aplikacja ma działać w tle.
Dostępne są trzy opcje:
- ’Zezwalaj’ – umożliwia aplikacji stały dostęp do działania w tle, co jest istotne dla programów, które potrzebują nieprzerwanego połączenia z internetem,
- ’Zoptymalizowane pod kątem zasilania’ – pozwala systemowi samodzielnie podejmować decyzje dotyczące aktywności aplikacji, co sprzyja oszczędzaniu energii,
- ’Nigdy’ – całkowicie blokuje możliwość działania aplikacji w tle.
Dostosowanie tych uprawnień jest szczególnie istotne dla użytkowników laptopów, gdzie skuteczne zarządzanie energią przekłada się na dłuższy czas pracy. Regularne sprawdzanie ustawień aplikacji działających w tle pozwoli lepiej wykorzystać zasoby systemowe. Dzięki temu poprawia się komfort korzystania z urządzenia oraz wydłuża czas pracy na akumulatorze. Użytkownicy powinni starannie dobierać, które aplikacje mogą pozostać aktywne w tle, aby zyskać równowagę między wydajnością a oszczędnością energii.
Jakie uprawnienia można ustawić dla aplikacji działających w tle?
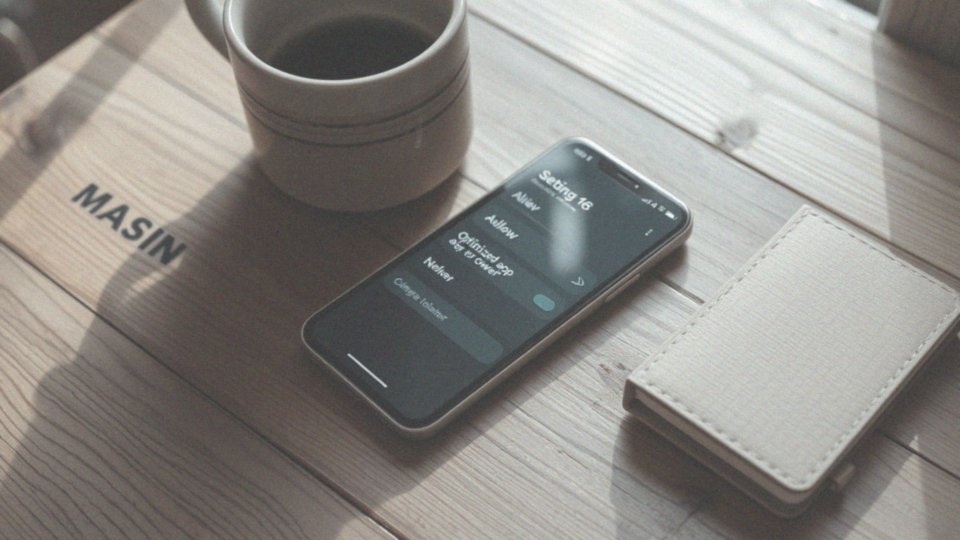
W systemie Windows 11 mamy możliwość skonfigurowania trzech głównych uprawnień dla aplikacji działających w tle:
- Zezwalaj – umożliwia programom ciągłe funkcjonowanie w tle, co oznacza, że mają nieograniczony dostęp do zasobów systemowych,
- Zoptymalizowane pod kątem zasilania – system decyduje, kiedy aplikacja powinna być aktywna, co pomaga oszczędzać energię i ogranicza korzystanie z procesora,
- Nigdy – całkowicie blokuje działanie aplikacji w tle.
Dzięki tym opcjom użytkownicy mogą poprawić wydajność i zmniejszyć zużycie energii, co jest kluczowe zwłaszcza w przypadku urządzeń mobilnych. Elastyczność w zarządzaniu tymi uprawnieniami daje większą kontrolę nad funkcjonowaniem aplikacji oraz umożliwia efektywne wykorzystywanie energii, co jest niezwykle istotne, gdy czas pracy na baterii jest ograniczony.
Jak zarządzać aplikacjami w tle za pomocą Menedżera zadań?
Menedżer zadań w Windows 11 to potężne narzędzie, które umożliwia efektywne zarządzanie aplikacjami działającymi w tle. Aby go uruchomić, wystarczy skorzystać ze skrótu klawiszowego Ctrl + Shift + Esc. Po otwarciu, użytkownik zobaczy zakładkę „Procesy”, gdzie znajdują się wszystkie aktywne programy oraz ich wpływ na zasoby systemowe, takie jak:
- pamięć RAM,
- procesor,
- dysk,
- sieć.
Jeśli zajdzie potrzeba zakończenia działania aplikacji, wystarczy kliknąć prawym przyciskiem myszy na jej nazwę i wybrać „Zakończ zadanie”. Niemniej jednak, warto być ostrożnym, ponieważ zamknięcie niektórych procesów systemowych może prowadzić do problemów ze stabilnością systemu. Menedżer zadań daje też możliwość monitorowania zużycia zasobów przez konkretne aplikacje, co ułatwia identyfikację tych, które najbardziej obciążają system.
Dodatkowo, użytkownicy mają możliwość decydowania, które aplikacje będą uruchamiane automatycznie po starcie systemu. W zakładce „Uruchamianie” znajdziesz listę tych programów, co pozwala na ich wyłączenie, co przyczynia się do poprawy wydajności i skrócenia czasu uruchamiania systemu. Regularne korzystanie z Menedżera zadań jest więc kluczowe dla efektywnego zarządzania aplikacjami w tle i optymalizacji wydajności komputera.
Jak optymalizacja aplikacji w tle wpływa na wydajność systemu?
Optymalizacja aplikacji działających w tle jest istotna dla wydajności Windows 11. Ograniczenie liczby uruchomionych programów uwalnia cenne zasoby, takie jak:
- pamięć RAM,
- moc procesora.
Dzięki temu użytkownicy mogą zauważyć zwiększoną responsywność swojego komputera, co przyczynia się do lepszego komfortu pracy. Dezaktywując zbędne aplikacje, redukujemy również zużycie energii, co ma kluczowe znaczenie dla laptopów. System sprawnie zarządza energią, co prowadzi do wydłużenia czasu pracy urządzenia na baterii.
Ograniczając działania aplikacji w tle, możemy osiągnąć znaczne oszczędności energii w skali roku, co przynosi korzyści nie tylko użytkownikom, ale również środowisku. Dodatkowo, wyłączanie tych aplikacji wpływa na zmniejszenie zużycia danych, co jest istotne dla osób z ograniczonymi planami mobilnymi. Regularne sprawdzanie i optymalizowanie aplikacji w tle pozwala na lepsze zagospodarowanie zasobów systemowych, co sprawia, że użytkowanie sprzętu staje się bardziej płynne i satysfakcjonujące.
Jakie skróty klawiaturowe mogą być użyte do dostępu do ustawień aplikacji w tle?
Zarządzanie aplikacjami działającymi w tle w Windows 11 stało się znacznie prostsze dzięki kilku użytecznym skrótom klawiaturowym. Kluczowym z nich jest Ctrl + Shift + Esc, który uruchamia Menedżera zadań. To niezwykle przydatne narzędzie pozwala na monitoring aktywnych aplikacji oraz na szybkie zamykanie tych, które nie są już potrzebne.
Innym przydatnym skrótem jest Windows + I, otwierający okno Ustawień. W sekcji Aplikacje masz możliwość zarządzania uprawnieniami aplikacji, które mogą działać w tle. W zakładce Aplikacje i funkcje możesz dostosować, w jaki sposób poszczególne aplikacje działają, wybierając odpowiednie uprawnienia.
Znajomość tych skrótów umożliwia sprawniejsze zarządzanie systemem, co z pewnością docenią użytkownicy laptopów i urządzeń przenośnych, pragnący maksymalizować wydajność swojego sprzętu.
Jakie kroki należy podjąć, aby całkowicie wyłączyć aplikacje w tle?
Aby całkowicie wyłączyć aplikacje działające w tle w Windows 11, wystarczy wykonać kilka prostych kroków:
- wejdź w Ustawienia systemu,
- znajdź sekcję 'Aplikacje’ i kliknij na 'Aplikacje i funkcje’,
- w wybierz aplikację, którą chcesz dezaktywować,
- kliknij na jej nazwę i przejdź do 'Opcje zaawansowane’,
- w obszarze 'Uprawnienia aplikacji w tle’ zmień ustawienie na 'Nigdy’.
Innym sposobem jest skorzystanie z Menedżera Zadań, który możesz otworzyć, naciskając 'Ctrl + Shift + Esc’. W zakładce 'Procesy’ znajdziesz wszystkie uruchomione programy. Możesz zakończyć niektóre z nich, klikając prawym przyciskiem myszy na wybraną aplikację i wybierając 'Zakończ zadanie’.
Dla bardziej zaawansowanych użytkowników dostępne są dodatkowe opcje w:
- Edytorze Zasad Grupy – umożliwia globalne wyłączenie aplikacji w tle, które startują niezależnie od Twoich preferencji,
- Edytorze Rejestru – pozwala na modyfikację kluczy, co wpływa na sposób działania aplikacji.
Należy jednak pamiętać, że obie metody wymagają ostrożności. Regularne monitorowanie działających w tle programów pozytywnie wpływa na wydajność systemu oraz oszczędność energii, co ma szczególne znaczenie dla użytkowników laptopów.