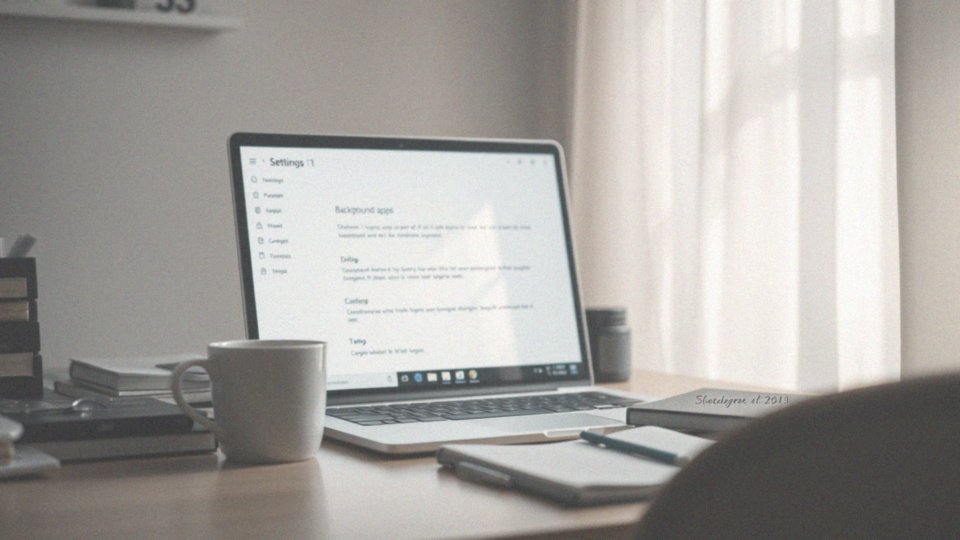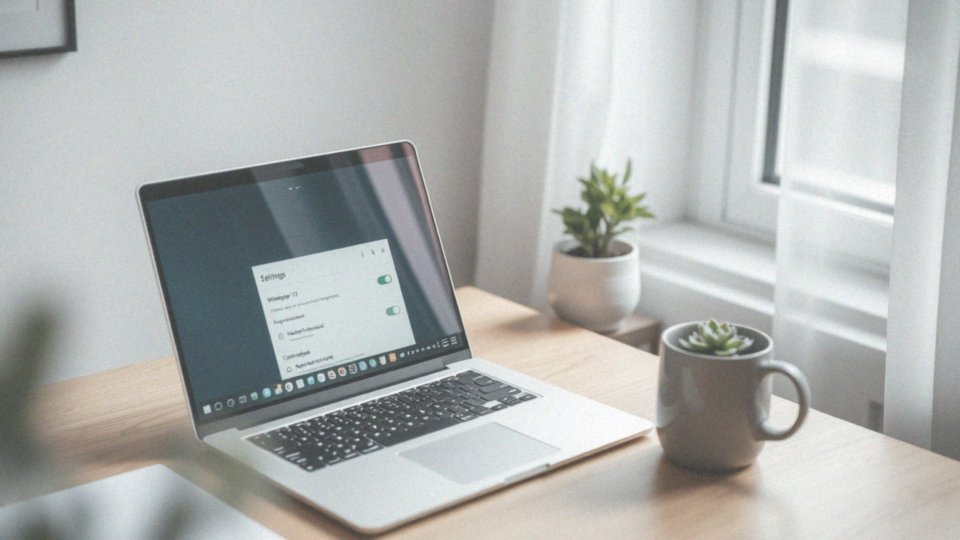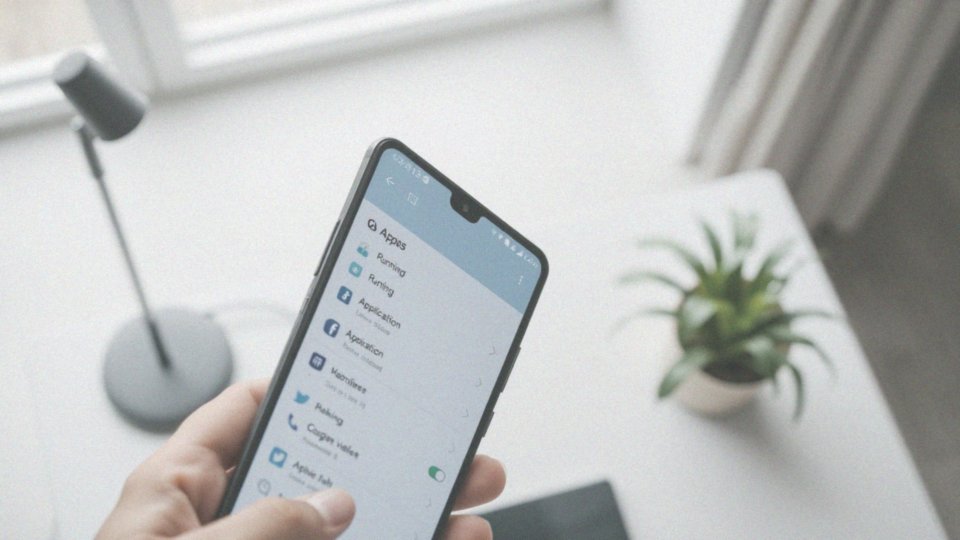Spis treści
Jak wyłączyć aplikacje przy starcie systemu Windows 10?
Aby zredukować liczbę aplikacji, które automatycznie uruchamiają się wraz z systemem Windows 10, możesz skorzystać z kilku prostych sposobów. Kluczowym narzędziem w tym procesie jest Menedżer Zadań. Aby go otworzyć, wystarczy kliknąć prawym przyciskiem myszy na pasku zadań i wybrać odpowiednią opcję.
W zakładce ’Uruchamianie’ znajdziesz listę programów, które startują wraz z systemem. Możesz bez problemu wyłączyć te, które uznasz za zbędne, klikając na nie prawym przyciskiem myszy i wybierając „Wyłącz”.
Inna metoda to skorzystanie z Ustawień systemowych. Wystarczy przejść do sekcji ’Aplikacje’ i następnie wybrać ’Autostart’. Tam również masz możliwość dezaktywacji aplikacji, które uruchamiają się na początku.
Eliminacja niepotrzebnych programów z autostartu przyczynia się do szybszego uruchamiania systemu. Warto ograniczyć liczbę aplikacji, które są uruchamiane na starcie, ponieważ wpływa to pozytywnie na wydajność oraz skraca czas oczekiwania na gotowość systemu do pracy.
Co to jest autostart w Windows 10?

Autostart w Windows 10 to funkcjonalność, która pozwala na automatyczne uruchamianie wybranych programów przy starcie systemu. Głównym jej celem jest zapewnienie szybkiego dostępu do najczęściej używanych aplikacji tuż po włączeniu komputera. Użytkownik ma możliwość ręcznego dodawania aplikacji, jednak niektóre z nich są wprowadzane automatycznie w trakcie instalacji nowego oprogramowania.
Warto jednak uważać, ponieważ zbyt wiele uruchomionych w tle aplikacji podczas startu może prowadzić do znacznego spowolnienia działania systemu. W efekcie, nadmiar programów w autostarcie może niekorzystnie wpływać na wydajność komputera oraz wydłużać czas potrzebny na pełne załadowanie. Dlatego optymalizacja autostartu poprzez usunięcie zbędnych aplikacji jest korzystnym rozwiązaniem.
Dzięki temu system staje się szybszy, co znacznie poprawia komfort codziennego użytkowania. Rozważ regularne przeglądanie i zarządzanie ustawieniami autostartu, aby zapewnić płynne działanie Windows 10.
Jakie są skutki automatycznego uruchamiania aplikacji?
Automatyczne uruchamianie aplikacji w Windows 10 ma swoje plusy i minusy. Po pierwsze, umożliwia szybki dostęp do najczęściej używanych programów, co znacznie zwiększa naszą wydajność. Z drugiej strony, zbyt wiele aplikacji działających w tle może skutkować:
- spowolnieniem procesu uruchamiania systemu,
- zwiększonym zużyciem pamięci RAM,
- wzrostem obciążenia mocy procesora.
Na przykład, jeżeli wiele programów startuje automatycznie, czas, jaki potrzebny jest na wczytanie komputera, się wydłuża, co może być frustrujące. Dlatego warto regularnie monitorować liczbę aplikacji uruchamianych przy starcie, aby uniknąć nieprzyjemności i poprawić czas uruchomienia. Rekomenduje się przeglądanie ustawień autostartu, by lepiej dostosować konfigurację do własnych potrzeb. Niektóre aplikacje są nieodzowne dla prawidłowego funkcjonowania systemu, natomiast inne mogą okazać się zbędne i nieefektywne względem używanych zasobów. Odpowiednie zarządzanie programami uruchamianymi z systemem jest kluczowe dla zachowania optymalnej wydajności komputera.
Jakie są metody wyłączania aplikacji przy starcie?
W systemie Windows 10 istnieje kilka sposobów na zarządzanie aplikacjami uruchamianymi automatycznie przy starcie:
- Menedżer Zadań – pozwala na podejrzenie programów aktywowanych podczas uruchamiania systemu. Wystarczy przejść do zakładki „Uruchamianie”, gdzie zobaczysz listę aplikacji. Możesz je wyłączyć, klikając prawym przyciskiem myszy na danym programie i wybierając opcję „Wyłącz”.
- Ustawienia systemowe – w sekcji „Aplikacje” znajdziesz zakładkę „Autostart”, która również oferuje możliwość dezaktywacji mniej istotnych programów.
- Folder Autostart – dla osób znających się lepiej na komputerach, można usunąć skróty aplikacji w tym folderze, co znacznie przyspieszy proces uruchamiania systemu.
- Edytowanie rejestru – dla bardziej zaawansowanych użytkowników istnieje możliwość edytowania rejestru systemu Windows, choć należy być ostrożnym, ponieważ ta metoda wymaga dobrej znajomości technologii.
Niezależnie od wybranej opcji, poprawa autostartu pozytywnie wpływa na wydajność systemu i jest korzystna dla każdego użytkownika Windows 10.
Jak używać Menedżera zadań do zarządzania autostartem?
Aby efektywnie zarządzać autostartem w Windows 10, warto wykorzystać Menedżera zadań. Można go szybko otworzyć, naciskając kombinację klawiszy CTRL+SHIFT+ESC lub poprzez kliknięcie prawym przyciskiem myszy na pasku zadań i wybranie odpowiedniej opcji. Gdy już uruchomisz program, przejdź do zakładki ’Uruchamianie’. Znajdziesz tam listę aplikacji, które automatycznie startują razem z systemem.
W tej sekcji można łatwo zidentyfikować programy pracujące w tle i podjąć decyzję o ich wyłączeniu. Aby to zrobić, wystarczy:
- kliknąć prawym przyciskiem myszy na dany program,
- wybrać ’Wyłącz’.
To prosta czynność, która pomoże w szybkim ograniczeniu liczby aplikacji uruchamianych przy starcie. Dzięki tej operacji system będzie działał sprawniej. Wykorzystując Menedżera zadań, można także zmniejszyć obciążenie pamięci RAM oraz procesora. Regularne sprawdzanie i aktualizowanie ustawień autostartu przyczyni się do utrzymania Windows 10 w optymalnym stanie i zwiększy komfort codziennego użytkowania komputera.
Jak wyłączyć autostart aplikacji w zakładce Uruchamianie?
Aby wyłączyć automatyczne uruchamianie aplikacji w Menedżerze zadań, zaczynamy od jego otwarcia. Możesz to zrobić, naciskając jednocześnie klawisze CTRL+SHIFT+ESC. Gdy Menedżer zadań będzie już widoczny, przejdź do zakładki ’Uruchamianie’. Tam zobaczysz listę programów, które startują automatycznie z systemem Windows 10.
Wykonaj następujące kroki, aby wyłączyć aplikację:
- wybierz aplikację, którą pragniesz wyłączyć,
- kliknij na nią prawym przyciskiem myszy,
- w menu kontekstowym wybierz ’Wyłącz’.
W ten sposób aplikacja zostanie usunięta z listy startowej i nie będzie się uruchamiać przy kolejnym włączeniu komputera. Dzięki tym zmianom twój system załaduje się szybciej, co przełoży się na lepszą wydajność. Regularne zarządzanie aplikacjami działającymi w tle pomoże również w zmniejszeniu obciążenia pamięci i procesora, co zwiększy komfort codziennego korzystania z komputera.
Jak korzystać z Ustawień, aby wyłączyć autostart aplikacji?
Aby wyłączyć automatyczne uruchamianie aplikacji w Windows 10, rozpocznij od otwarcia Ustawień. Możesz to zrobić na dwa sposoby:
- klikając ikonę „Start” i wybierając „Ustawienia”,
- lub korzystając ze skrótu klawiaturowego Windows+I.
Następnie przejdź do sekcji „Aplikacje” i w menu po lewej stronie wybierz „Autostart”. Na wyświetlonym ekranie ukaże się lista aplikacji, które mają możliwość startowania wraz z systemem. Każda z nich jest oznaczona suwakiem; aby dezaktywować autostart, wystarczy przesunąć go w lewo. Dzięki temu, te aplikacje nie będą się uruchamiać, gdy ponownie włączysz komputer.
Wyłączenie zbędnych programów przyczyni się do szybszego ładowania systemu i poprawi jego ogólną wydajność. Regularna kontrola oraz modyfikacja ustawień autostartu jest kluczowa dla utrzymania Windows 10 w dobrej kondycji. Pamiętaj jednak, aby dezaktywować jedynie te aplikacje, które nie są niezbędne do płynnego działania systemu.
Jak zidentyfikować aplikacje autostartowe w folderze Autostart?
Aby odkryć aplikacje, które automatycznie startują po włączeniu komputera, wykonaj kilka prostych kroków. Najpierw warto otworzyć folder Autostart, co można zrobić, wyszukując go w menu Start. Wystarczy wpisać 'Uruchom’, następnie 'shell:startup’ i nacisnąć Enter. Otwarte zostanie miejsce dla bieżącego użytkownika, gdzie znajdziesz skróty do programów uruchamianych automatycznie.
Jeżeli interesują cię aplikacje startowe dla wszystkich użytkowników, wpisz 'shell:common startup’. To tam znajdują się skróty do różnych programów, w tym przeglądarek internetowych oraz komunikatorów.
Aby zablokować konkretne aplikacje przed automatycznym uruchamianiem, wystarczy usunąć ich skrót z folderu Autostart. Dzięki tej prostej czynności dany program nie wystartuje przy następnym włączeniu systemu. Takie działanie ma ogromny wpływ na czas uruchamiania komputera.
Pamiętaj, że zarządzanie aplikacjami w tym folderze pozytywnie wpłynie na wydajność twojego urządzenia. Dlatego warto regularnie sprawdzać jego zawartość, aby uruchamiały się tylko te aplikacje, które są rzeczywiście potrzebne od początku.
Jak narzędzie Autostart Windows pomaga w zarządzaniu aplikacjami?
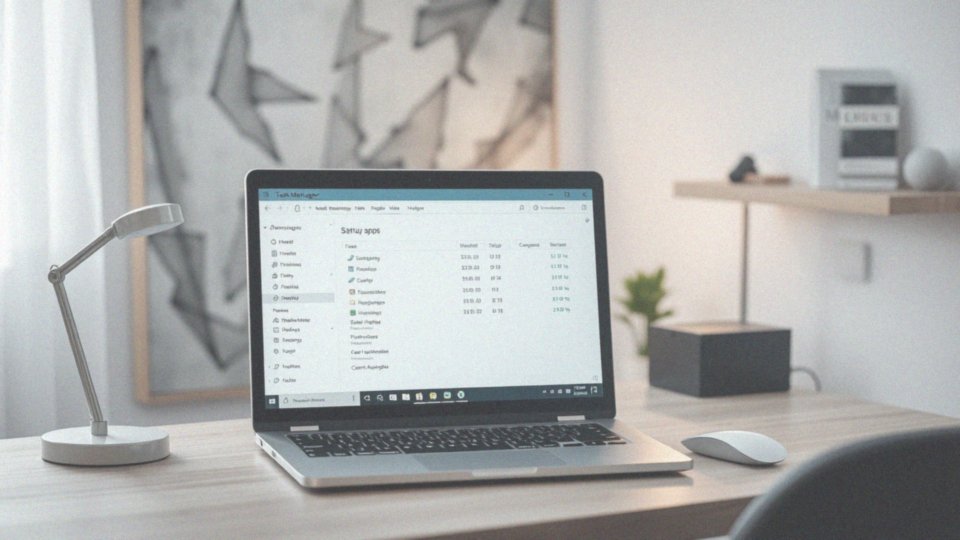
Narzędzie Autostart w Windows 10 jest niezwykle ważne dla zarządzania aplikacjami, które automatycznie startują wraz z systemem. Dzięki niemu każdy użytkownik ma możliwość łatwego włączania i wyłączania autostartu poszczególnych programów, co znacznie wpływa na komfort pracy oraz ogólną wydajność komputera. Na przykład, ograniczenie liczby aplikacji działających w tle może przyspieszyć ładowanie systemu.
Aby skorzystać z funkcji Autostart, należy otworzyć Menedżera zadań. Można to zrobić, używając kombinacji klawiszy CTRL+SHIFT+ESC lub klikając prawym przyciskiem myszy na pasku zadań. W zakładce Uruchamianie użytkownik znajdzie listę wszystkich aplikacji startowych. Dzięki temu można szybko ocenić, jak poszczególne programy wpływają na czas uruchamiania. Taka analiza umożliwia podejmowanie przemyślanych decyzji dotyczących dezaktywacji zbędnych aplikacji.
Alternatywnie, zarządzanie autostartem można przeprowadzić w Ustawieniach systemu. W sekcji Aplikacje wystarczy znaleźć zakładkę Autostart, aby w łatwy sposób odznaczyć programy, które nie są konieczne. Regularne modyfikowanie autostartu przyczynia się do optymalizacji czasu rozruchu systemu, a także zmniejsza obciążenie pamięci RAM i procesora. W rezultacie, komputer działa sprawniej i bardziej efektywnie.
To narzędzie jest szczególnie cenne dla osób, które chcą zwiększyć wydajność swojego urządzenia oraz uniknąć problemów z długim czasem startu systemu. Dzięki optymalizacji autostartu nie tylko przyspieszysz uruchamianie, ale również znacząco poprawisz ogólne działanie Windows 10.
W jaki sposób można przyspieszyć czas uruchamiania systemu?
Aby poprawić czas uruchamiania systemu Windows 10, warto skorzystać z kilku istotnych metod. Oto niektóre z nich:
- ograniczenie liczby aplikacji, które startują automatycznie przy włączaniu komputera,
- regularne usuwanie niepotrzebnych plików z dysku,
- defragmentacja dysku HDD, co może znacząco podnieść jego wydajność,
- rozważenie przejścia na dysk SSD, który znacznie przyspiesza moment uruchomienia systemu,
- aktualizowanie sterowników, ponieważ nowsze wersje mogą wprowadzać optymalizacje.
Dobrze utrzymany system Windows 10 znacznie poprawia komfort użytkowania. Dodatkowo, warto regularnie sprawdzać i dostosowywać ustawienia autostartu, co pozwoli kontrolować, które programy uruchamiają się wraz z komputerem. Wszystkie te działania przyczyniają się do skrócenia czasu potrzebnego na start systemu.