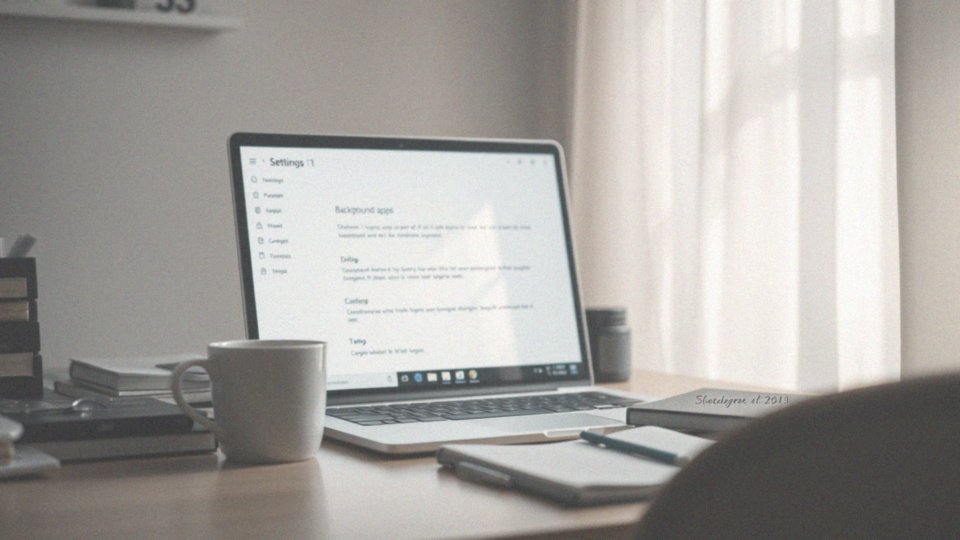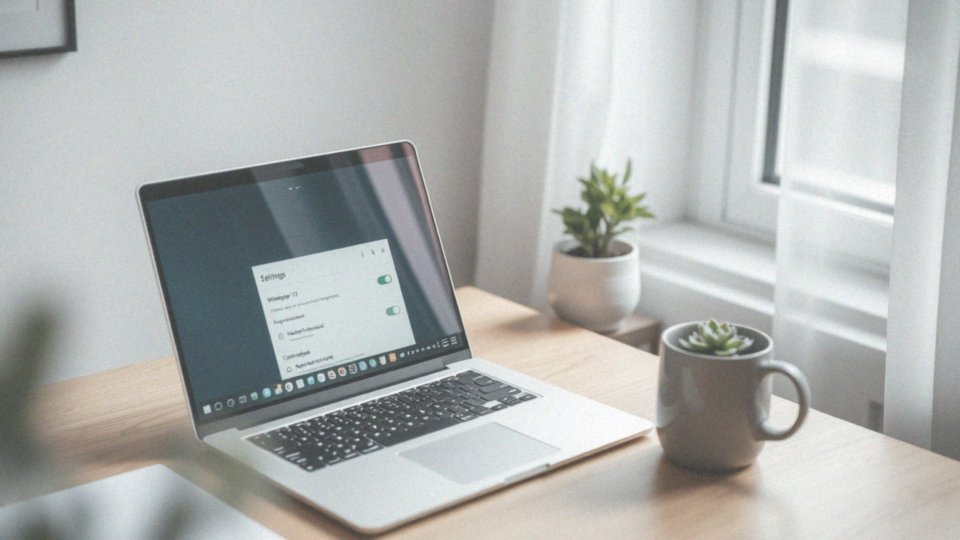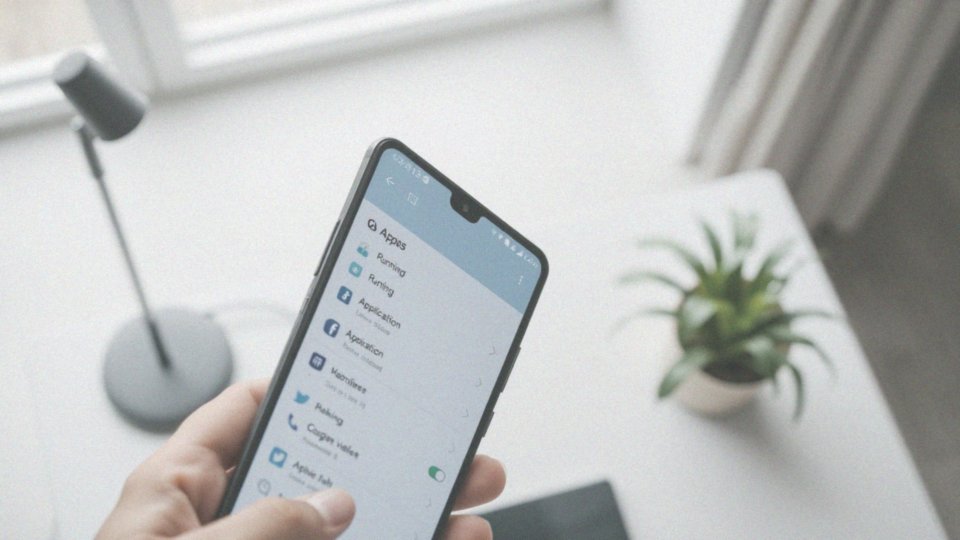Spis treści
Czym jest zapora ogniowa w systemie Windows 11?
Windows Defender Zapora, będąca integralną częścią systemu Windows 11, odgrywa niezwykle istotną rolę w zapewnieniu bezpieczeństwa naszych komputerów. Funkcjonuje jako bariera, która nieustannie monitoruje oraz reguluje przepływ danych – zarówno tych wchodzących, jak i wychodzących. Jej kluczowym celem jest ochrona przed:
- nieautoryzowanym dostępem,
- atakami hakerów,
- wirusami,
- innymi formami złośliwego oprogramowania.
Zapora przeszukuje i analizuje pakiety danych przesyłane w sieci, a te, które wydają się potencjalnie niebezpieczne lub nie są zgodne z ustalonymi zasadami bezpieczeństwa, zostają zablokowane. Taki mechanizm znacząco podnosi poziom ochrony systemu przed różnymi zagrożeniami. Dodatkowo, Windows Defender Zapora umożliwia skonfigurowanie wyjątków dla zaufanych aplikacji, co ułatwia dostęp do sieciowych zasobów bez kompromisów w zakresie bezpieczeństwa.
Nie sposób przecenić znaczenia zapory w kontekście ochrony przed złośliwym oprogramowaniem – pomaga ograniczyć ryzyko infekcji oraz zabezpiecza przed próbami włamań. Działa na zasadzie proaktywnego podejścia, co oznacza, że przed przekazaniem danych do systemu dokonuje weryfikacji, zapewniając tym samym dodatkową osłonę. Każdy, kto pragnie zadbać o swoje dane oraz bezpieczeństwo systemu w Windows 11, powinien z pewnością korzystać z tej funkcji.
Kiedy można wyłączyć zaporę ogniową w Windows 11?

Dezaktywacja zapory ogniowej w Windows 11 powinna mieć miejsce tylko w wyjątkowych okolicznościach. Zazwyczaj sugeruje się, aby robić to tymczasowo, zwłaszcza podczas diagnozowania problemów z siecią. Bywa, że zapora blokuje autoryzowane połączenia, co staje się szczególnie uciążliwe w przypadku:
- aplikacji testowych,
- gier komputerowych,
- lokalnych środowisk, gdzie urządzenia mogą mieć trudności z komunikacją.
Tylko poprzez jej wyłączenie można ustalić, czy problem z połączeniem rzeczywiście wynika z jej działania. Warto jednak pamiętać, aby po zakończeniu diagnozy ponownie aktywować zaporę. Lepszym rozwiązaniem, niż całkowite jej wyłączanie, jest dostosowanie reguł dla poszczególnych aplikacji. Takie podejście zwiększa funkcjonalność, a równocześnie zapewnia bezpieczeństwo.
Jeżeli jednak zdecydujesz się na dezaktywację zapory, warto skorzystać z narzędzi, takich jak Aplikacja Zabezpieczeń Windows. Dzięki nim można w łatwy sposób zarządzać listą zatwierdzonych aplikacji, co wiąże się z mniejszym ryzykiem niż całkowite wyłączenie zapory. Każda decyzja o jej dezaktywowaniu powinna być dokładnie przemyślana, aby zminimalizować ryzyko wystąpienia zagrożeń.
Czy wyłączenie zapory jest bezpieczne?
Wyłączenie zapory w systemie Windows 11 może być bardzo niebezpieczne. Zapora to kluczowy element ochrony, który broni nas przed różnymi zagrożeniami, takimi jak:
- ataki hakerskie,
- złośliwe oprogramowanie,
- kradzież tożsamości,
- nieautoryzowany dostęp do poufnych informacji.
Bez jej działania nasz komputer staje się znacznie bardziej narażony, a rezygnowanie z zapory to poważne ryzyko, które może zakończyć się utratą danych, awarią systemu czy jego całkowitą kompromitacją. Kiedy zapora jest wyłączona, ryzyko zainfekowania wirusami znacznie wzrasta. W takim przypadku możemy mieć do czynienia z zainstalowaniem szkodliwego oprogramowania, takiego jak:
- ransomware,
- trojany,
- inne rodzaje wirusów.
Dlatego decyzja o wyłączeniu zapory powinna być naprawdę przemyślana i najlepiej zarezerwowana na sytuacje, gdy diagnozujemy problemy z siecią. W pozostałych przypadkach lepiej jest skonfigurować ustawienia zapory, aby umożliwić bezpieczny przepływ danych. Taka strategia pozwoli na zapewnienie odpowiedniej ochrony i zminimalizowanie ryzyka ataków. Zanim zdecydujemy się na wyłączenie zapory, warto dobrze zrozumieć, jakie konsekwencje to niesie dla bezpieczeństwa naszych danych i całego systemu.
Jakie są skutki wyłączenia zapory w systemie Windows 11?
Dezaktywacja zapory w systemie Windows 11 niesie ze sobą poważne zagrożenia, przede wszystkim w kontekście bezpieczeństwa. Gdy zapora nie działa, komputer staje się łakomym kąskiem dla hakerów. Takie osoby mogą wykorzystać luki w systemie, co może prowadzić do:
- kradzieży danych osobowych,
- kradzieży danych finansowych,
- kradzieży informacji firmowych,
- infekcji złośliwym oprogramowaniem,
- usunięcia ważnych plików.
Dodatkowo, zainfekowany system może działać wolniej, co skutkuje całkowitą utratą danych. Złośliwe oprogramowanie z reguły prowadzi do niepożądanych działań, takich jak wyświetlanie irytujących reklam czy gromadzenie danych z urządzenia. Oprócz tego, dezaktywacja zapory ogranicza możliwość monitorowania ruchu w sieci. Użytkownik traci szansę na efektywne wykrywanie oraz blokowanie podejrzanych aktywności w czasie rzeczywistym, co zwiększa ryzyko nieautoryzowanego dostępu do jego systemu. Następstwa wyłączenia zapory mogą prowadzić do poważnych problemów związanych z bezpieczeństwem, w tym kradzieży danych i innych potencjalnych zagrożeń, które mogą dotknąć zarówno osoby prywatne, jak i firmy. Dlatego tak ważne jest, aby zapora w systemie Windows 11 była zawsze włączona. To kluczowy element ochrony danych i zapewnienia prywatności.
Jakie są możliwe metody wyłączenia zapory w Windows 11?
W Windows 11 istnieje kilka sposobów na dezaktywację zapory, co pozwala na dostosowanie tych ustawień do indywidualnych wymagań użytkowników. Oto najpopularniejsze metody, które warto rozważyć:
- Ustawienia Windows: Najłatwiejszym sposobem na wyłączenie zapory jest skorzystanie z Ustawień systemowych. Wystarczy przejść do „Prywatności i zabezpieczeń”, a następnie wybrać „Zabezpieczenia Windows”. W sekcji poświęconej zaporze i ochronie sieci możesz dezaktywować odpowiedni profil – prywatny, publiczny, czy domenowy,
- Panel Sterowania: Alternatywnie, Panel Sterowania również daje możliwość zarządzania zaporą. Przejdź do sekcji „System i zabezpieczenia”, a potem kliknij „Zapora systemu Windows”. Tam znajdziesz opcję „Włącz lub wyłącz Zaporę systemu Windows”,
- Wiersz poleceń (cmd): Użytkownicy, którzy preferują interfejs tekstowy, mogą wyłączyć zaporę za pomocą wiersza poleceń uruchomionego z uprawnieniami administratora. Wystarczy wpisać komendę: netsh advfirewall set allprofiles state off,
- PowerShell: Dla bardziej zaawansowanych użytkowników świetnym rozwiązaniem jest użycie PowerShell. Po uruchomieniu go z uprawnieniami administratora można wpisać: Set-NetFirewallProfile -Profile Domain,Public,Private -Enabled False, co wyłączy zaporę dla wszystkich profili,
- Edytor lokalnych zasad grupy (gpedit.msc): Jeśli chcesz na koniec dostosować zasady zapory, ta metoda będzie odpowiednia. Znajdziesz odpowiednie opcje w „Konfiguracja komputera > Szablony administracyjne > System > Zapora systemu Windows”.
Każda z tych metod umożliwia różne podejścia do zarządzania zaporą, a ich wybór powinien być uzależniony od poziomu dostępnej wiedzy oraz indywidualnych potrzeb użytkownika. Niemniej jednak, warto pamiętać, że wyłączanie zapory wiąże się z pewnym ryzykiem, dlatego warto dokładnie przemyśleć tę decyzję.
Jak wyłączyć zaporę Windows 11 z poziomu Ustawień?
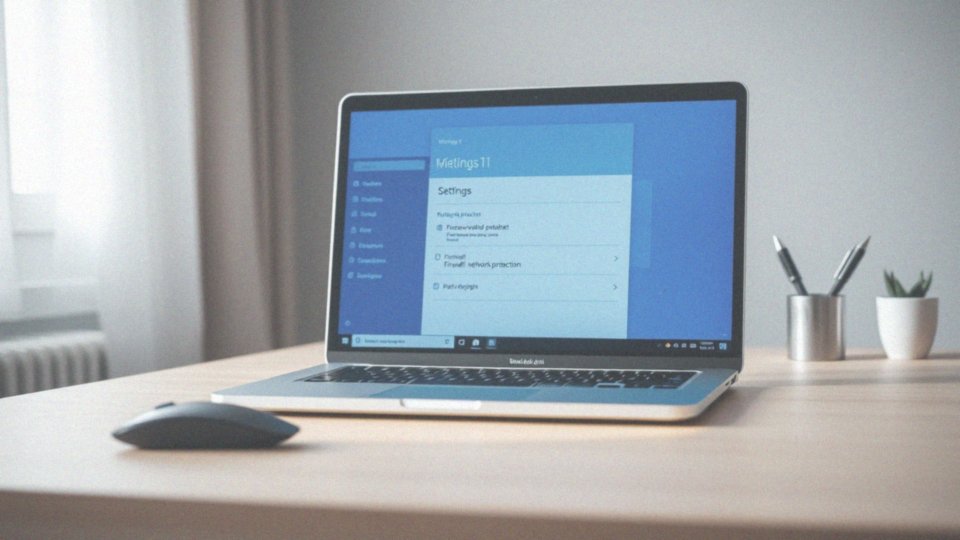
Aby wyłączyć zaporę w Windows 11, najpierw otwórz aplikację Ustawienia. Możesz to zrobić na dwa sposoby:
- klikając ikonę menu Start i wybierając symbol zębatki,
- korzystając ze skrótu klawiszowego Windows + I.
Po otwarciu Ustawień przejdź do sekcji Prywatność i zabezpieczenia. Tam znajdziesz opcję Zabezpieczenia Windows – kliknij na nią, aby otworzyć odpowiednie okno. Następnie wybierz zakładkę Zapora i ochrona sieci, gdzie zobaczysz dostępne profile sieciowe:
- Sieć prywatna,
- Sieć publiczna,
- Sieć z domeną.
Zdecyduj, dla którego z nich chcesz dezaktywować zaporę, a następnie kliknij na Zapora Microsoft Defender. Pojawi się suwak, który umożliwi ci jej wyłączenie dla wybranego profilu. Warto pamiętać, że system może poprosić o potwierdzenie tej akcji w niektórych przypadkach. Należy także zauważyć, że wyłączenie zapory osłabia bezpieczeństwo systemu, co czyni go bardziej podatnym na różnorodne zagrożenia. Dlatego po zakończeniu wszelkich testów lub rozwiązywaniu problemów, zaleca się ponowne aktywowanie zapory, aby przywrócić odpowiednią ochronę systemu.
Jak wyłączyć zaporę Windows 11 w Panelu Sterowania?
Aby dezaktywować zapewnę systemu Windows 11 poprzez Panel Sterowania, postępuj zgodnie z poniższymi wskazówkami:
- Otwórz Panel Sterowania, wpisując „Panel Sterowania” w menu Start.
- Wybierz opcję System i zabezpieczenia.
- Kliknij na Zapora systemu Windows (znana również jako Windows Defender Zapora).
- W lewym panelu znajdziesz funkcję Włącz lub wyłącz Zaporę systemu Windows.
- Po jej zaznaczeniu możesz przejść do dezaktywacji zapory.
- Wybierz Wyłącz Zaporę systemu Windows (niezalecane) dla obu ustawień: prywatnego oraz publicznego.
- Kiedy już to zrobisz, kliknij OK, aby potwierdzić zmiany.
Warto zauważyć, że system może poprosić o potwierdzenie tej czynności, co jest normalnym działaniem w przypadku takich modyfikacji. Pamiętaj, że wyłączenie zapory znacznie wpływa na bezpieczeństwo Twojego systemu, dlatego powinno się to robić tylko w szczególnych okolicznościach, na przykład podczas diagnozowania problemów z połączeniem sieciowym. Po zakończeniu testów zaleca się ponowne włączenie zapory, aby właściwie chronić się przed ewentualnymi zagrożeniami w sieci.
Jak wyłączyć zaporę Windows 11 przez Wiersz Poleceń?
Aby wyłączyć zapora Windows 11 przy pomocy Wiersza Poleceń, wykonaj poniższe kroki:
- uruchom Wiersz Poleceń z uprawnieniami administratora,
- możesz to zrobić, wpisując „cmd” w menu Start, a następnie klikając prawym przyciskiem na „Wiersz Poleceń” i wybierając opcję „Uruchom jako administrator”,
- gdy już otworzysz Wiersz Poleceń, wpisz komendę: netsh advfirewall set allprofiles state off i naciśnij Enter,
- ta instrukcja wyłączy zaporę dla wszystkich typów sieci, w tym publicznej, prywatnej oraz domenowej,
- aby przywrócić zaporę do działania, wprowadź: netsh advfirewall set allprofiles state on.
Warto jednak pamiętać, że wyłączenie zapory może poważnie osłabić zabezpieczenia systemu, co wiąże się z większym ryzykiem ataków i infekcji złośliwym oprogramowaniem. Dlatego niezwykle istotne jest, aby po zakończeniu testów czy rozwiązywaniu problemów z powrotem ją uaktywnić. Zachowaj szczególną ostrożność przy wyłączaniu zapory, szczególnie podczas korzystania z publicznych sieci Wi-Fi lub przy testowaniu nowych aplikacji.
Jak wyłączyć zaporę Windows 11 z użyciem PowerShell?
Aby wyłączyć zaporę systemu Windows 11 za pomocą PowerShell, wykonaj kilka prostych kroków:
- Uruchom PowerShell z uprawnieniami administratora. W tym celu wpisz „PowerShell” w polu wyszukiwania menu Start, a następnie kliknij prawym przyciskiem myszy na ikonie „Windows PowerShell” i wybierz „Uruchom jako administrator”.
- Gdy już znajdziesz się w oknie PowerShell, wprowadź następującą komendę: Set-NetFirewallProfile -Profile Domain,Public,Private -Enabled False.
- Po naciśnięciu klawisza Enter, zapora zostanie wyłączona dla wszystkich typów profilów – domenowego, publicznego oraz prywatnego.
- Jeśli w przyszłości zechcesz ponownie zabezpieczyć swój system, wystarczy użyć komendy: Set-NetFirewallProfile -Profile Domain,Public,Private -Enabled True.
Pamiętaj jednak, że dezaktywacja zapory znacząco obniża poziom ochrony Twojego systemu, więc po zakończeniu testów warto ją jak najszybciej przywrócić, aby zabezpieczyć się przed możliwymi zagrożeniami.
Jak potwierdzić wyłączenie zapory w Windows 11?
Aby upewnić się, że zapora w systemie Windows 11 została wyłączona, możemy skorzystać z kilku różnych metod, zależnie od tego, jak została dezaktywowana. Gdy korzystamy z Ustawień Windows lub Panelu Sterowania, zmiany są zazwyczaj natychmiastowe. Niemniej jednak, warto ponownie sprawdzić sekcję zapory, aby potwierdzić, że opcja „Wyłącz” jest nadal aktywna.
W przypadku dezaktywacji za pomocą Wiersza Poleceń lub PowerShell, nie otrzymamy komunikatu potwierdzającego. Aby to zweryfikować, wystarczy wpisać w Wierszu Poleceń polecenie netsh advfirewall show allprofiles lub użyć Get-NetFirewallProfile w PowerShell. Po ich wykonaniu powinniśmy zobaczyć informacje potwierdzające, że zapora jest wyłączona dla wszystkich profili.
Można również skorzystać z aplikacji Zabezpieczenia Windows. Po wyłączeniu zapory w sekcji „Zapora i ochrona sieci” obok aktywnej sieci powinien pojawić się komunikat wskazujący na jej dezaktywację. Użytkownik ma możliwość kliknięcia „Zapora i ochrona sieci”, aby sprawdzić szczegóły dotyczące tego procesu.
Dzięki takim krokom zyskamy pewność, że zapora została prawidłowo wyłączona. Warto również rozważyć skonfigurowanie wyjątków dla zaufanych aplikacji, co może dodatkowo podnieść poziom bezpieczeństwa systemu.
Jak utworzyć wyjątek dla aplikacji w zaporze Windows 11?
Aby dodać wyjątek dla aplikacji w zaporze systemu Windows 11, wykonaj poniższe kroki, co pozwoli Ci w prosty sposób zarządzać jej dostępem do internetu:
- otwórz Panel Sterowania, wpisując jego nazwę w menu Start,
- wybierz opcję System i zabezpieczenia,
- kliknij na Zapora systemu Windows lub Windows Defender Zapora,
- w lewym panelu wybierz Zezwalaj aplikacji lub funkcji na dostęp przez Zaporę systemu Windows,
- naciśnij przycisk Zmień ustawienia (możesz potrzebować hasła administratora),
- przejrzyj listę aplikacji – jeśli nie widzisz swojej, wybierz Zezwól na inną aplikację…,
- w oknie przeglądania odnajdź plik .exe aplikacji, której chcesz umożliwić wyjątek i kliknij Dodaj,
- upewnij się, że aplikacja jest zaznaczona na liście dozwolonych aplikacji dla sieci prywatnych oraz publicznych,
- zatwierdź zmiany, klikając OK.
Jeżeli chcesz jeszcze bardziej dopasować ustawienia, możesz dodać wyjątek na podstawie używanego portu. W tym celu wejdź w Ustawienia zaawansowane w Zaporze systemu Windows i utwórz regułę dla połączeń przychodzących i wychodzących, która pozwala na ruch na określonym porcie (np. protokół TCP lub UDP).
Odpowiednio skonfigurowane wyjątki dla aplikacji zapewniają nie tylko lepszy dostęp do potrzebnych zasobów, ale także podnoszą bezpieczeństwo systemu, umożliwiając prawidłowe działanie funkcji, z których korzystasz.