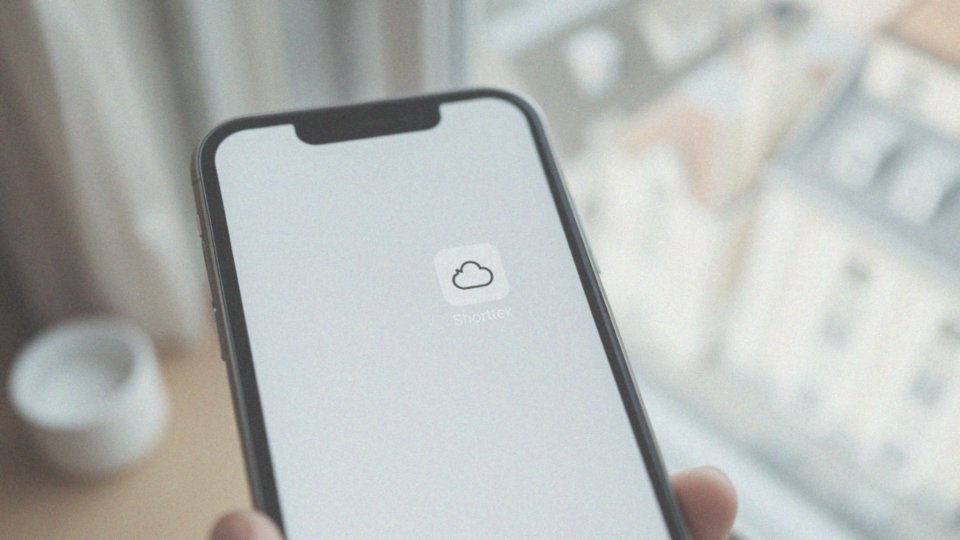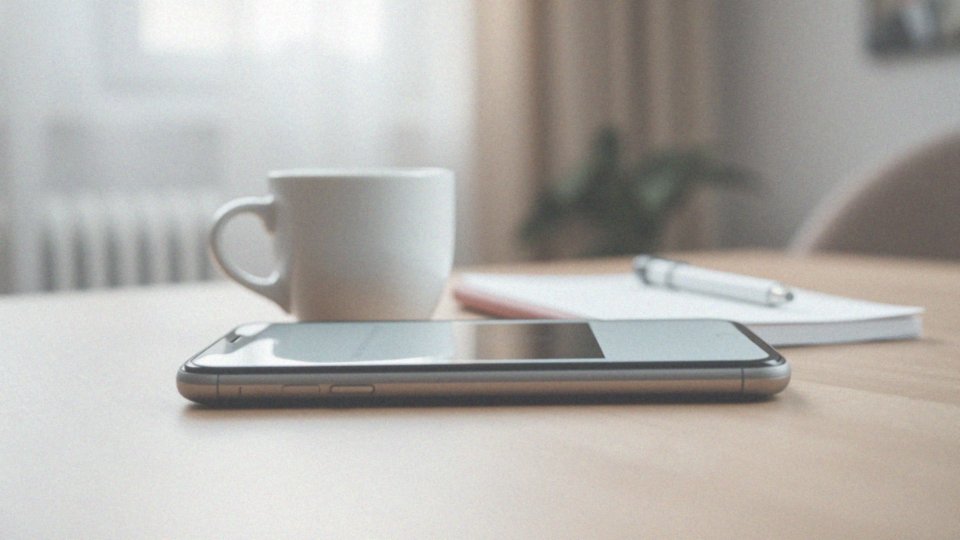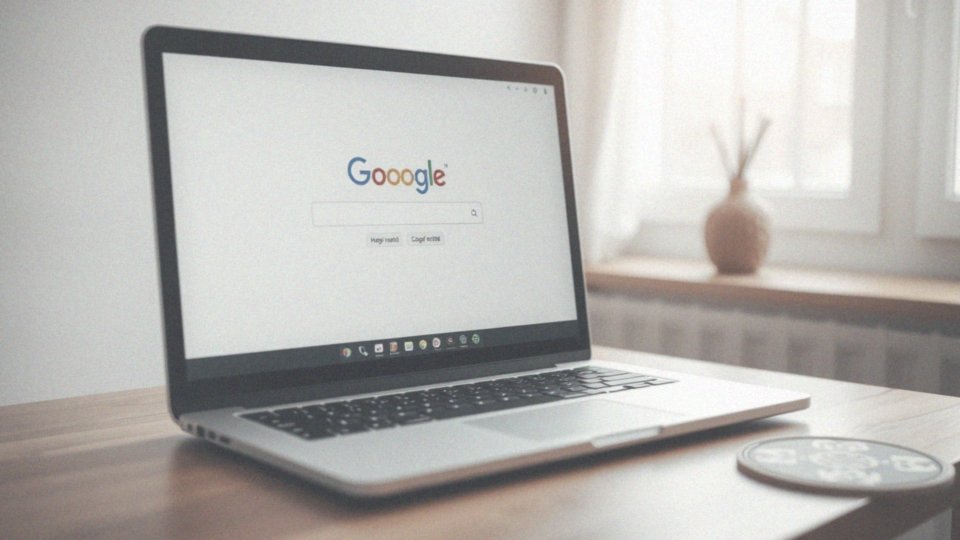Spis treści
Jak dodać skrót do Google?
Aby dodać skrót do Google w przeglądarce Chrome, wystarczy przejść przez kilka prostych kroków:
- odwiedź stronę Google, wpisując jej adres w pasku adresu,
- w prawym górnym rogu przeglądarki, kliknij ikonę z trzema kropkami,
- otworzy się menu „Więcej”, wybierz stamtąd opcję „Utwórz skrót”,
- decyduj, gdzie chcesz umieścić skrót – na pulpicie, w menu aplikacji, lub na ekranie głównym.
Po utworzeniu skrótu znajdziesz go w wybranej lokalizacji, co umożliwi szybki dostęp do Google. Ta funkcja znacząco ułatwia przeglądanie internetu, pozwalając na błyskawiczne przejście do swoich ulubionych stron. Warto pamiętać, że dodawanie skrótów sprzyja lepszej organizacji oraz przyspiesza surfowanie po sieci.
Co to jest skrót do strony internetowej?
Skrót do strony internetowej to graficzna ikona, która może być umieszczona na pulpicie lub ekranie głównym urządzenia. Jedno kliknięcie przenosi użytkownika bezpośrednio do wybranej witryny, co pozwala na błyskawiczny dostęp do ulubionych stron bez potrzeby wpisywania ich adresów w przeglądarki.
Co więcej, użytkownicy mają możliwość dostosowania skrótu, zmieniając nazwę oraz wygląd ikony, co sprzyja personalizacji i lepszej organizacji. Takie podejście znacznie ułatwia odnalezienie istotnych informacji w Internecie.
Skróty do witryn internetowych przyczyniają się do zwiększenia komfortu i efektywności surfowania w sieci, a także upraszczają zarządzanie ulubionymi stronami, szczególnie gdy korzysta się z ich wielu.
Jakie korzyści płyną z dodawania skrótów do aplikacji internetowych?
Dodawanie skrótów do aplikacji internetowych wiąże się z wieloma korzyściami, które znacząco podnoszą komfort korzystania z sieci. Dzięki nim można błyskawicznie uzyskać dostęp do najczęściej używanych narzędzi, eliminując tym samym potrzebę otwierania przeglądarki i przeszukiwania konkretnych stron.
Skróty można umieścić na pulpicie lub w menu startowym, co sprawia, że są łatwo dostępne, a czas uruchamiania aplikacji znacznie się skraca. Dodatkowo, skróty wspierają lepszą organizację. Użytkownicy mają możliwość personalizowania ich lokalizacji, co pozwala na systematyzację ulubionych witryn i aplikacji. W dzisiejszym zgiełku informacji łatwiej jest znaleźć to, co jest w danym momencie potrzebne.
Zmiany w nazwach lub wyglądzie skrótów mogą być dostosowane do indywidualnych upodobań, co znacznie ułatwia ich identyfikację. Nie można również zapomnieć o tym, jak wzmożona efektywność pracy idzie w parze z dobrze zorganizowanymi skrótami. Dzięki nim można zminimalizować liczbę kroków potrzebnych do otwarcia konkretnej aplikacji. Badania pokazują, że użytkownicy z uporządkowanymi skrótami mają szansę zaoszczędzić nawet 30% swojego czasu w ciągu dnia. Taki sposób organizacji sprzyja lepszemu zarządzaniu zadaniami, co jest kluczowe w codziennym funkcjonowaniu.
Co zrobić przed utworzeniem skrótu w Chrome?
Aby stworzyć skrót w przeglądarce Chrome, wystarczy kilka prostych kroków:
- uruchom przeglądarkę i wejdź na stronę, której skrót chcesz utworzyć,
- upewnij się, że witryna działa prawidłowo i jest całkowicie załadowana,
- w prawym górnym rogu znajdziesz ikonę z trzema kropkami; kliknij ją, aby otworzyć menu,
- zastanów się, gdzie chciałbyś umieścić skrót – czy na pulpicie, czy w menu aplikacji – co znacznie ułatwi jego późniejsze odnalezienie,
- na końcu możesz również zmienić nazwę skrótu, co pomoże w szybszym dostępie w przyszłości.
Jak otworzyć menu „Więcej” w Chrome?
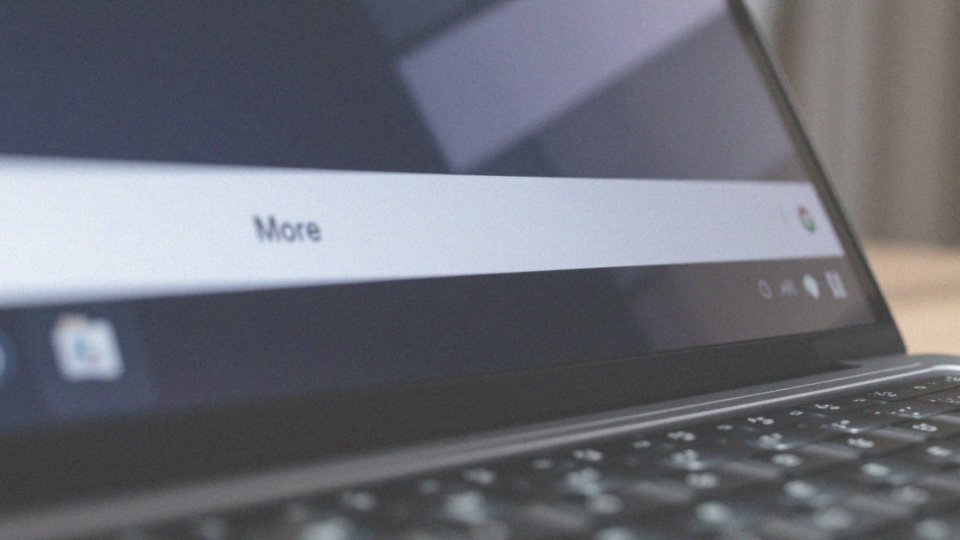
Aby uzyskać dostęp do menu „Więcej” w przeglądarce Chrome, zwróć uwagę na ikonę składającą się z trzech pionowych kropek, znajdującą się w prawym górnym rogu. Po kliknięciu na tę ikonę, rozwija się szeroki wachlarz opcji. W tym miejscu możesz znaleźć przydatne funkcje, takie jak:
- „Utwórz skrót”,
- wybór narzędzi,
- ustawienia przeglądarki.
To menu zapewnia szybki wgląd w różne narzędzia oraz ustawienia, co znacznie ułatwia korzystanie z przeglądarki. Dzięki takiemu szybkiemu dostępowi, łatwiej zarządzać swoimi ulubionymi stronami internetowymi oraz aplikacjami.
Jak wybrać opcję „Utwórz skrót” w Chrome?
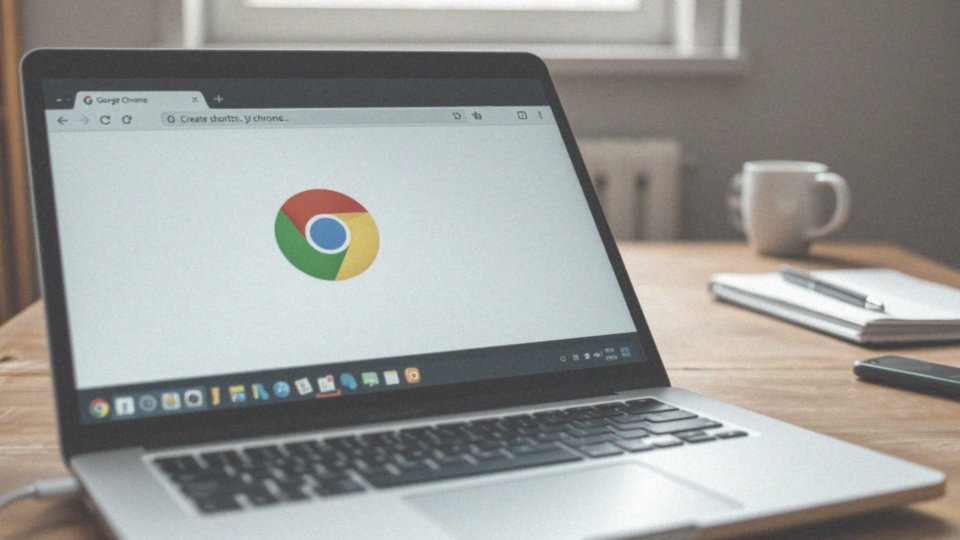
Aby dodać skrót w przeglądarce Chrome, najpierw uruchom ją i wejdź na stronę, która Cię interesuje. Następnie kliknij ikonę z trzema kropkami znajdującą się w prawym górnym rogu, aby otworzyć opcje. Z listy rozwijanej wybierz „Utwórz skrót…”. Pojawi się nowe okno, w którym będziesz mógł nadać nazwę skrótowi oraz wybrać jego lokalizację:
- na pulpicie,
- w menu aplikacji,
- na ekranie głównym.
Stworzenie takiego skrótu znacznie przyspiesza dostęp do wybranych witryn, co pozytywnie wpływa na komfort korzystania z internetu oraz ułatwia organizację ulubionych stron.
Jak zmienić nazwę skrótu podczas jego tworzenia?
Kiedy tworzysz skrót w przeglądarce Chrome, wybierając opcję „Utwórz skrót”, pojawi się okno dialogowe. W tym momencie masz szansę dostosować nazwę skrótu, wprowadzając własny tekst w odpowiednim polu. Domyślnie, nazwa jest taka sama jak tytuł strony, ale nic nie stoi na przeszkodzie, by ją zmienić.
To prosta zmiana, która pozwala lepiej dostosować skrót do swoich potrzeb. Nadając mu bardziej znaczącą nazwę, ułatwiasz sobie organizację na pulpicie czy w menu aplikacji. Unikalne nazewnictwo sprawia, że łatwiej odnajdziesz skrót w przyszłości, co znacząco poprawia komfort korzystania z ulubionych witryn. Zmiana nazwy to drobny, ale istotny krok, który może znacznie ułatwić przeglądanie internetu.
Jak zakończyć proces tworzenia skrótu w Chrome?
Aby zakończyć proces tworzenia skrótu w przeglądarce Chrome, wystarczy wpisać jego nazwę w odpowiednim oknie i kliknąć przycisk „Utwórz”. Po tym kroku skrót znajdzie się na pulpicie lub w innym z wybranych przez Ciebie miejsc, zgodnie z ustawieniami systemowymi.
Masz pełną dowolność w wyborze lokalizacji dla swoich skrótów, co może obejmować na przykład:
- menu aplikacji,
- pulpit,
- inne lokalizacje w systemie.
Kiedy klikniesz „Utwórz”, zobaczysz potwierdzenie dokonania tej akcji, a nowo utworzony skrót automatycznie zyska przypisaną lokalizację. Dzięki temu nawigacja po systemie staje się znacznie prostsza.
Gdzie pojawia się nowo utworzony skrót?
Nowo utworzony skrót zazwyczaj znajduje się na pulpicie komputera. W zależności od ustawień systemu operacyjnego czy przeglądarki, może równie dobrze pojawić się w menu szybkiego uruchamiania lub na ekranie głównym. Użytkownicy mają wiele opcji, jeśli chodzi o wybór miejsca, gdzie chcą umieścić swoje skróty, co zdecydowanie ułatwia dostęp do często wykorzystywanych aplikacji i stron internetowych.
W przypadku systemu Windows, skróty najczęściej lądują na pulpicie, co pozwala na błyskawiczne uruchomienie potrzebnych programów. Dodanie skrótu do menu szybkiego uruchamiania sprawia, że staje się on natychmiast dostępny w tym miejscu. Z kolei na niektórych urządzeniach mobilnych skróty mogą być umieszczone bezpośrednio na ekranie głównym, co jeszcze bardziej zwiększa ich dostępność.
Ta różnorodność możliwości umieszczania skrótów pozwala na lepsze dopasowanie środowiska pracy do osobistych preferencji, co w rezultacie prowadzi do większego komfortu użytkowania. Możliwość ekspresowego dostępu do ulubionych aplikacji znacznie upraszcza codzienne zadania.
Jakie są możliwości personalizacji skrótu?
Personalizacja skrótu to świetny sposób na dostosowanie go do własnych potrzeb, co w konsekwencji poprawia funkcjonalność aplikacji. Użytkownicy mają możliwość:
- zmiany nazwy skrótu, co sprawia, że lepiej oddaje on jego zawartość,
- nadania mu nazwy adekwatnej do konkretnej roli, jaką pełni,
- zmiany ikony skrótu, co ułatwia zlokalizowanie go wśród innych aplikacji.
Dzięki temu, można wybrać obrazek, który będzie się wyróżniał na pulpicie. Dostosowywanie wyglądu skrótu to nie tylko wybór spośród dostępnych ikon, ale także możliwość załadowania własnego obrazka. Te funkcje personalizacji sprawiają, że skróty stają się nie tylko bardziej funkcjonalne, ale również atrakcyjne wizualnie. Dzięki nim, szybki dostęp do ważnych stron staje się prostszy, a użytkownik może stworzyć bardziej spersonalizowaną przestrzeń roboczą. Odpowiednio skonfigurowane skróty mogą znacznie zwiększyć efektywność pracy, jednocześnie redukując czas potrzebny na szukanie potrzebnych informacji.
Jak dodać skrót do ekranu głównego?
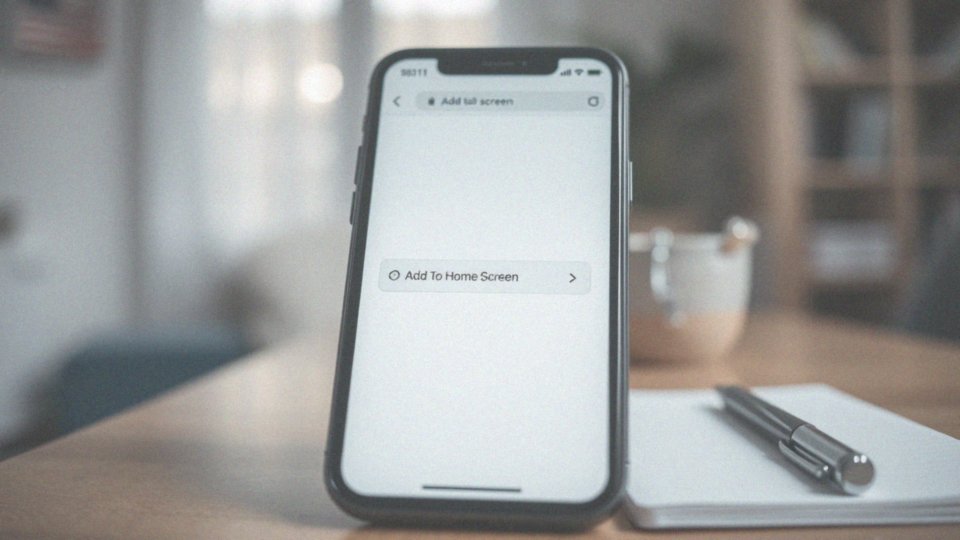
Aby stworzyć skrót na ekranie głównym swojego smartfona, skorzystaj z przeglądarki Chrome. Zacznij od otwarcia strony, którą pragniesz dodać. Następnie kliknij ikonę z trzema kropkami umieszczoną w prawym górnym rogu okna przeglądarki. W menu, które się pojawi, wybierz opcję „Dodaj do ekranu głównego”.
Wkrótce otworzy się okno, w którym możesz wpisać nazwę dla swojego skrótu, co ułatwi jego późniejsze odnalezienie. Po zapisaniu, skrót automatycznie zagości na twoim ekranie głównym, co zapewni ci szybki dostęp do ulubionej witryny.
Proces dodawania skrótów sprawia, że korzystanie z aplikacji internetowych staje się wygodniejsze, a także eliminuje konieczność przeszukiwania skomplikowanych opcji. Dzięki temu prostemu narzędziu przeglądanie internetu staje się bardziej płynne i funkcjonalne, co pozwala lepiej zorganizować swoje zakładki.
Jak korzystać z ikony z trzema kropkami w procesie dodawania skrótu?
Aby stworzyć skrót do strony w przeglądarce Chrome, warto postępować według kilku prostych wskazówek:
- otwórz interesującą Cię stronę internetową,
- kliknij na ikonę z trzema kropkami, znajdującą się w prawym górnym rogu,
- w menu „Więcej” wybierz opcję „Utwórz skrót” lub „Dodaj do ekranu głównego”,
- dostosuj nazwę skrótu oraz wybierz lokalizację, na przykład pulpit lub menu aplikacji,
- kliknij „Utwórz”.
Twój nowy skrót zostanie umieszczony w wybranym miejscu, co znacznie ułatwi Ci dostęp do danej witryny. Dzięki tej funkcji zarządzanie ulubionymi stronami staje się bardziej komfortowe, co znacznie polepsza doświadczenia związane z przeglądaniem internetu.
Jak instalować aplikacje internetowe z Chrome?
Instalacja aplikacji internetowych w przeglądarce Chrome to prosta sprawa. W pierwszym kroku stwórz skrót do wybranej strony, wybierając opcję „Otwórz jako okno”. Oto szczegółowe instrukcje:
- Uruchom przeglądarkę Chrome i wejdź na stronę, którą chcesz zainstalować jako aplikację.
- Kliknij ikonę z trzema kropkami w prawym górnym rogu, aby otworzyć menu „Więcej”.
- Wybierz „Utwórz skrót…”.
- Zaznacz „Otwórz jako okno”, żeby aplikacja działała w osobnym oknie, z dala od przeglądarki.
- Nadaj skrótowi odpowiednią nazwę oraz wybierz lokalizację – może to być pulpit, menu aplikacji lub ekran główny.
- Kliknij „Utwórz”.
Co więcej, niektóre strony oferują opcję bezpośredniej instalacji jako Progressive Web App (PWA). Po takiej instalacji aplikacja funkcjonuje jak tradycyjna aplikacja, a jej ikona pojawia się na systemowym ekranie. Dzięki temu zyskujesz lepszą organizację i łatwiejszy dostęp do narzędzi, co znacząco poprawia efektywność korzystania z internetu. Taki sposób umożliwia głębsze skupienie na funkcjonalności aplikacji, minimalizując przy tym rozproszenia, które pojawiają się przy standardowym interfejsie przeglądarki.
Jak zarządzać ulubionymi witrynami w przeglądarkach?
Zarządzanie ulubionymi witrynami w przeglądarkach odgrywa istotną rolę w optymalizacji korzystania z internetu. Użytkownicy mogą korzystać z zakładek, które umożliwiają błyskawiczne przechodzenie do najczęściej odwiedzanych stron. Aby jeszcze bardziej ułatwić sobie to zadanie, warto organizować zakładki w dedykowane foldery, co znacząco usprawnia nawigację.
Regularne przeglądanie i porządkowanie zakładek może przynieść wiele korzyści:
- eliminowanie nieaktualnych linków,
- grupowanie podobnych witryn w kategorie, takie jak „Zakupy”, „Praca” czy „Rozrywka”,
- łatwiejszy dostęp do interesujących artykułów.
Dodatkowo, utworzenie skrótów na pulpicie to świetny sposób na szybki dostęp do wybranych stron bez zbędnego wyszukiwania. Przeglądarki takie jak Chrome oferują możliwość personalizacji skrótów, co pozwala na nadawanie im własnych nazw i ikon. To z kolei jeszcze bardziej upraszcza organizację na ekranie.
Synchronizacja zakładek pomiędzy różnymi urządzeniami umożliwia wygodny dostęp do ulubionych witryn, co jest niezwykle praktyczne. Jednakże nie możemy zapominać o bezpieczeństwie. Menedżery haseł są doskonałym rozwiązaniem do zarządzania dostępem do zaufanych stron, co znacząco zwiększa ochronę danych. W ten sposób można w pełni wykorzystać dostępne narzędzia i efektywnie zarządzać swoimi ulubionymi witrynami w internecie.
Czy skróty są dostępne na innych systemach operacyjnych?
Skróty do stron internetowych można tworzyć na różnych systemach operacyjnych, takich jak:
- Windows – wystarczy kliknąć prawym przyciskiem myszy na pulpit, a następnie wybrać opcję „Nowy” i „Skrót”. Kolejnym krokiem jest wpisanie adresu URL danej strony,
- macOS – proces jest jeszcze prostszy – chodzi tylko o przeciągnięcie ikony z paska adresu przeglądarki Safari na pulpit,
- Linux – oferuje różnorodne możliwości, które zależą od środowiska graficznego; na przykład użytkownicy środowiska GNOME mogą skorzystać z aplikacji „Zarządzanie skrótami”,
- Android – otworzyć przeglądarkę, jak Chrome, a następnie wybrać „Dodaj do ekranu głównego”,
- iOS – otworzyć przeglądarkę Safari i wybrać „Dodaj do ekranu głównego”.
Dzięki skrótom korzystanie z internetu staje się znacznie bardziej komfortowe, umożliwiając szybki dostęp do ważnych zasobów online, co jest szczególnie przydatne w codziennych czynnościach.