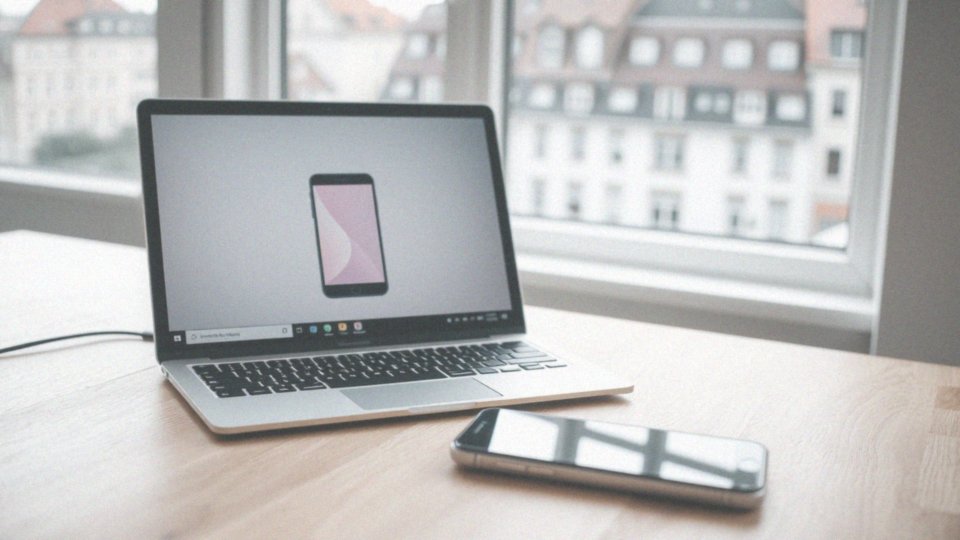Spis treści
Jak połączyć telefon z komputerem przez USB?
Aby połączyć telefon z komputerem za pomocą USB, wystarczy właściwy kabel USB, na przykład USB-A lub USB-C. Gdy podłączysz urządzenie do portu USB w komputerze, system Windows powinien je natychmiast rozpoznać.
Na ekranie telefonu wyświetli się komunikat o ’Połączeniu USB z komputerem’, gdzie możesz wybrać odpowiedni tryb przesyłania danych, taki jak:
- MTP (Media Transfer Protocol), który pozwala na przesyłanie różnorodnych plików,
- PTP (Picture Transfer Protocol), który jest bardziej serdecznym towarzyszem do przesyłania zdjęć i filmów.
Po udanym podłączeniu telefon będzie widoczny w Eksploratorze plików na Windowsie lub w Finderze na Macu, co otworzy przed tobą szeroki wachlarz możliwości. Możesz nie tylko wymieniać pliki między urządzeniami, ale także synchronizować dane. Przesyłaj zdjęcia, dokumenty oraz multimedia bez trudności. Dodatkowo, zyskujesz możliwość zdalnego sterowania telefonem czy udostępniania ekranu.
Jeżeli pojawią się trudności z połączeniem, upewnij się, że kabel USB jest sprawny oraz że port USB działa bez zarzutu.
Jakie kable USB są potrzebne do podłączenia telefonu?
Aby połączyć swój telefon z komputerem, niezbędny jest odpowiedni kabel USB. W zależności od modelu urządzenia, może to być:
- kabel Micro USB,
- USB typu C,
- Lightning.
Istotne jest, aby wybrany przewód był solidnie wykonany, ponieważ niskiej jakości kabel może prowadzić do problemów z połączeniem i transferem danych. Sprawdź, czy kabel pasuje zarówno do gniazda w telefonie, jak i portu USB w komputerze. Kable USB dostępne są w różnych długościach i zastosowaniach, co daje możliwość dostosowania ich do indywidualnych potrzeb.
Inwestycja w dobrze wykonany kabel zaowocuje stabilnym połączeniem oraz szybkim przesyłem plików, co szczególnie ważne jest, gdy przesyłasz większe dane. Użycie kabelków, które są uszkodzone lub pochodzą z niewiarygodnych źródeł, może prowadzić do słabej transmisji, a nawet uszkodzenia urządzeń. Dlatego przed zakupem warto zasięgnąć informacji na temat specyfikacji kabli oraz przeczytać opinie innych użytkowników.
Jakie tryby przesyłania danych muszą być włączone w telefonie?
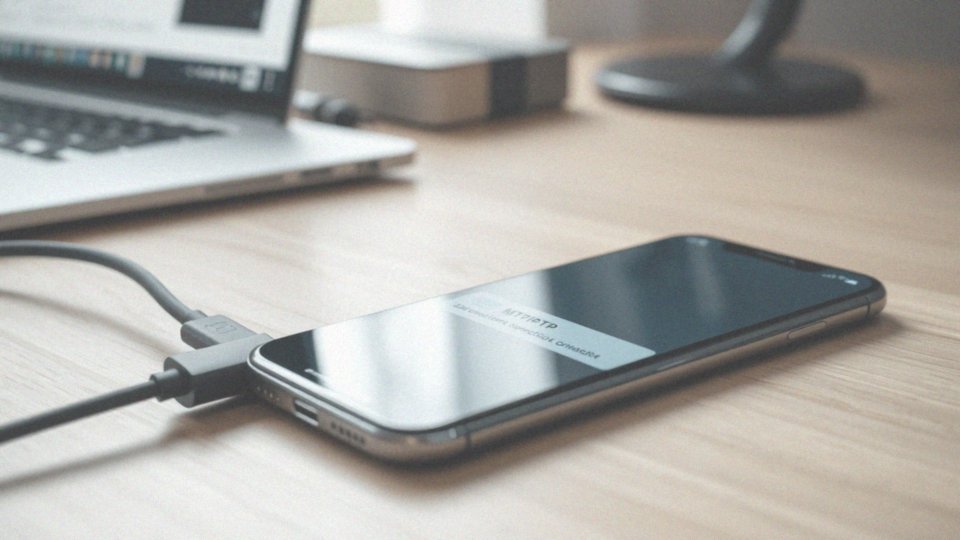
Aby twój komputer mógł skutecznie przesyłać dane z telefonu, musisz aktywować odpowiednie tryby USB. Najczęściej używanym wariantem jest MTP, czyli Media Transfer Protocol, który umożliwia transfer różnorodnych plików, takich jak:
- dokumenty,
- muzyka,
- filmy.
Z kolei PTP, znany jako Picture Transfer Protocol, jest głównie skoncentrowany na przesyłaniu zdjęć i filmów. Po podłączeniu telefonu do komputera na jego ekranie pojawi się komunikat, w którym będziesz mógł wybrać preferowany tryb przesyłania danych. Jeśli zamierzasz przenieść zdjęcia i filmy, warto postawić na tryb PTP. Natomiast do bardziej różnorodnej wymiany plików MTP będzie idealnym wyborem.
W przypadku niektórych modeli telefonów konieczne może być wcześniejsze włączenie opcji przesyłania plików w ustawieniach urządzenia. System Windows automatycznie zainstaluje lub zaktualizuje sterowniki MTP, jeśli zauważy, że są one przestarzałe. Poprawne skonfigurowanie trybu USB zapewnia płynny transfer danych oraz wygodę podczas korzystania z telefonu jako urządzenia multimedialnego lub aparatu fotograficznego. Ważne jest, by upewnić się, że wybrany tryb jest zgodny z twoimi zamierzeniami, co zaowocuje bezproblemowym połączeniem z komputerem.
Jak podłączyć telefon z Androidem do komputera?
Aby nawiązać połączenie między telefonem z systemem Android a komputerem, potrzebny będzie odpowiedni kabel USB, na przykład USB-A lub USB-C. Gdy połączysz oba urządzenia, na ekranie telefonu zobaczysz powiadomienie oferujące różne opcje przesyłania danych. Najczęściej wybieranymi trybami są:
- Transfer plików (MTP) – możliwość przesyłania zarówno multimediów, jak i dokumentów,
- PTP (Picture Transfer Protocol) – skupienie się na transferze zdjęć.
Dzięki temu połączeniu będziesz mógł przeglądać zawartość swojego telefonu w „Ten komputer” (wcześniej znanym jako „Mój komputer”) na systemie Windows i swobodnie kopiować pliki między urządzeniami. W przypadku problemów z wykryciem telefonu, warto sprawdzić stan kabla USB oraz portu w komputerze, aby upewnić się, że działają prawidłowo. Dodatkowo, sprawdź w ustawieniach telefonu, czy aktywowane są odpowiednie opcje dotyczące przesyłania danych. Ustawienia MTP lub PTP znacznie ułatwiają zarządzanie transferem danych oraz synchronizację z komputerem.
Jak podłączyć iPhone’a do komputera przez USB?
Aby połączyć swojego iPhone’a z komputerem za pomocą kabla USB, potrzebujesz kabla Lightning. Przy pierwszym podłączeniu może zostać poproszony o zainstalowanie niezbędnych sterowników oraz oprogramowania iTunes. Kiedy już podłączysz urządzenie do portu USB, na ekranie iPhone’a pojawi się powiadomienie z pytaniem, czy ufasz temu komputerowi – ważne, aby je potwierdzić.
Po tej czynności, iPhone stanie się widoczny w Finderze na Macu lub w Eksploratorze plików na Windowsie. Nie zapomnij upewnić się, że masz wszystkie wymagane sterowniki. Synchronizując z iTunes, musisz być zalogowany na to samo Apple ID, które stosujesz na swoim iPhonie. Możesz nie tylko synchronizować zdjęcia, ale również przesyłać różnorodne pliki multimedialne oraz dokumenty.
Jeśli napotkasz trudności przy wykrywaniu urządzenia, sprawdź, czy Kabel oraz port USB działają poprawnie. Dodatkowo warto upewnić się, że wszystkie potrzebne aplikacje i sterowniki zostały zainstalowane. Te łatwe kroki umożliwią skuteczne połączenie iPhone’a z komputerem, co pozwoli na swobodną wymianę danych i ich synchronizację.
Jak administrator systemu Windows wykryje telefon?
Kiedy administrator systemu Windows podłącza telefon do komputera za pomocą kabla USB, system automatycznie go rozpoznaje. Następnie instaluje wszystkie potrzebne sterowniki, w tym te, które obsługują MTP, co pozwala na skuteczne przenoszenie danych. Telefon można znaleźć jako przenośne urządzenie w oknie „Ten komputer” lub „Mój komputer”. W Menedżerze urządzeń administrator ma możliwość sprawdzenia stanu urządzenia, co jest przydatne do zweryfikowania, czy aplikacja oraz sterowniki funkcjonują poprawnie.
W przypadku, gdy telefon nie jest widoczny, warto zwrócić uwagę na kilka kwestii:
- sprawdzenie kabla USB oraz portu,
- upewnienie się, że ustawienia przesyłania danych w telefonie są poprawnie skonfigurowane.
Odpowiednia konfiguracja nie tylko umożliwia transfer plików, ale również zapewnia wygodny dostęp do multimediów i synchroniczację danych.
Co zrobić, jeśli komputer nie widzi podłączonego telefonu?
Gdy komputer nie wykrywa podłączonego telefonu, warto podjąć kilka kroków diagnostycznych:
- sprawdź, czy kabel USB jest w dobrym stanie oraz czy jest prawidłowo podłączony do portu USB w komputerze,
- przetestuj różne porty, aby upewnić się, że gniazdo nie jest uszkodzone,
- zbadaj, czy telefon jest ustawiony w odpowiednim trybie przesyłania danych, takim jak MTP (Media Transfer Protocol) czy PTP (Picture Transfer Protocol),
- sprawdź powiadomienia swojego urządzenia po jego podłączeniu,
- spróbuj odłączyć kabel, a następnie ponownie go podpiąć.
Nie zapomnij również o instalacji właściwych sterowników. Jeśli komputer nie ma aktualnych sterowników MTP, istnieje ryzyko, że telefon będzie niewidoczny. Dlatego regularne aktualizowanie oprogramowania systemowego oraz sterowników USB jest niezwykle istotne dla zapewnienia prawidłowego działania połączenia. Warto również zwrócić uwagę na czystość portów USB, ponieważ zanieczyszczenia mogą sprawiać problemy. W takim przypadku użyj sprężonego powietrza lub delikatnej szczotki, aby usunąć kurz oraz brud z portów. Jeśli mimo tego problem nadal się pojawia, odwiedź stronę producenta telefonu w poszukiwaniu dodatkowych instrukcji dotyczących rozwiązywania problemów z połączeniem. Dobrym pomysłem jest także zapoznanie się z instrukcją obsługi urządzenia, aby zweryfikować, czy wszystkie ustawienia są skonfigurowane poprawnie.
Jak rozwiązać problemy z połączeniem USB z komputerem?
Aby rozwiązać problemy z połączeniem USB z komputerem, zacznij od sprawdzenia zarówno kabla, jak i portów USB. Najpierw upewnij się, że przewód jest nienaruszony, a następnie przetestuj różne porty, aby wykluczyć potencjalne usterki.
Jeśli kabel i porty działają poprawnie, zwróć uwagę na ustawienia trybu USB w telefonie. Powinno być ustawione na:
- MTP (Media Transfer Protocol),
- PTP (Picture Transfer Protocol),
co zapewnia możliwość transferu danych. Zaktualizuj również sterowniki urządzeń w Menedżerze urządzeń. Czasami wystarczy zrestartować oba urządzenia – komputer i telefon, aby przywrócić prawidłowe połączenie.
Warto sprawdzić, czy nie występują jakiekolwiek konflikty sprzętowe. Dobrą praktyką jest też spróbować użyć innego kabla USB, co pomoże ustalić, czy problem leży w przewodzie.
Jeżeli pomimo wykonania tych czynności problem nadal się pojawia, zajrzyj na stronę producenta telefonu. Znajdziesz tam szczegółowe instrukcje dotyczące diagnostyki. Pamiętaj także, aby zawsze bezpiecznie odłączać urządzenie po zakończeniu transferu danych, aby uniknąć uszkodzenia plików oraz sprzętu.
Jak użyć aplikacji „Łącze z telefonem” do synchronizacji?
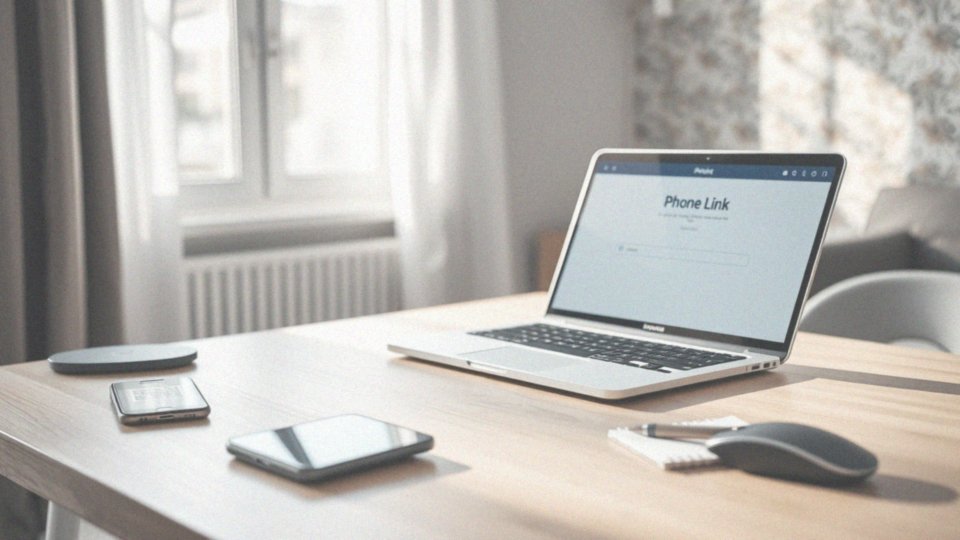
Aby skorzystać z aplikacji „Łącze z telefonem” (Phone Link) do synchronizacji, rozpocznij od jej instalacji na swoim telefonie z systemem Android poprzez Sklep Play. Kolejnym krokiem jest pobranie aplikacji „Twój telefon” na komputer z systemem Windows. Ważne, abyś zalogował się na obu urządzeniach przy użyciu tego samego konta Microsoft.
Aplikacja ta pozwala na synchronizację:
- wiadomości SMS,
- powiadomień,
- połączeń.
Po zalogowaniu wykonaj podane na ekranie instrukcje dotyczące parowania urządzeń. Zwykle wymaga to zeskanowania kodu QR, który pojawi się na komputerze, przy pomocy aparatu telefonu. Pamiętaj również o włączeniu Bluetooth w swoim urządzeniu, ponieważ to ułatwia nawiązanie stabilnego połączenia.
Po pomyślnym sparowaniu aplikacja „Łącze z telefonem” uzyska dostęp do Twoich zdjęć, wiadomości i powiadomień, co znacząco poprawi komfort użytkowania i uprości synchronizację danych między Twoimi urządzeniami. Dzięki tej funkcji możesz wygodnie wysyłać i odbierać wiadomości SMS bezpośrednio z komputera, co znacznie ułatwia codzienne obowiązki.
Jakie opcje synchronizacji danych są dostępne po połączeniu?
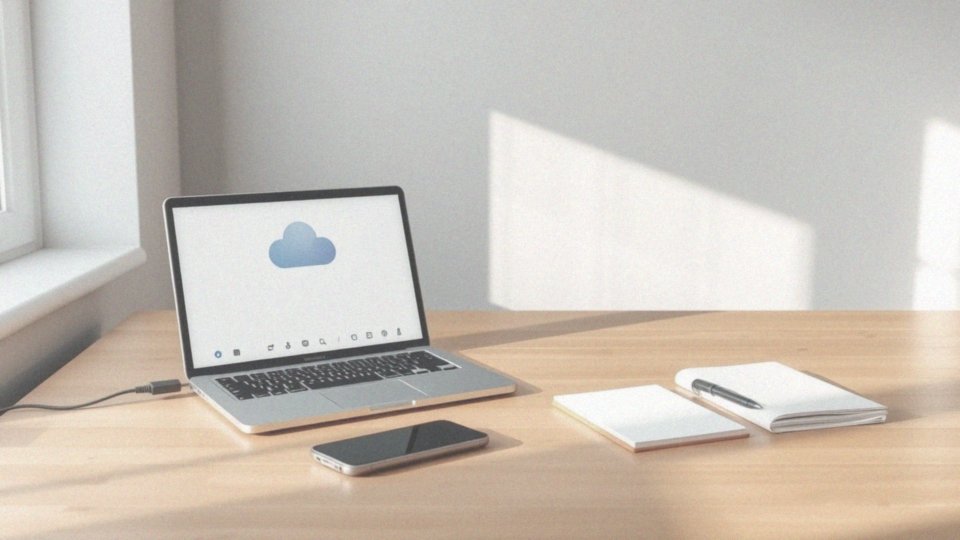
Po połączeniu telefonu z komputerem, otwierają się przed nami różnorodne możliwości synchronizacji danych. Możesz bez trudu przesyłać oraz synchronizować:
- zdjęcia,
- filmy,
- muzykę.
Co sprawia, że zarządzanie multimediami staje się znacznie prostsze. Dodatkowo, istnieje opcja synchronizacji:
- kontaktów,
- kalendarza.
To pozwala na gromadzenie wszystkich informacji w jednym miejscu. Dzięki aplikacji „Łącze z telefonem”, masz możliwość synchronizacji:
- wiadomości SMS,
- połączeń,
- powiadomień.
To umożliwia wygodne odbieranie i odpowiadanie na wiadomości bezpośrednio z poziomu komputera. Co więcej, możesz wykorzystać chmurę, na przykład Google Drive lub OneDrive, co umożliwia synchronizację plików pomiędzy różnymi urządzeniami. Synchronizacja kont sieciowych to jeszcze jedna przydatna funkcja, która łączy różnorodne aplikacje i dane w chmurze, dzięki czemu transfer danych oraz ich organizacja stają się bardziej wydajne. Nie zapomnij odpowiednio skonfigurować ustawień w telefonie, aby zapewnić sprawny przebieg całego procesu.
Jakie są alternatywy dla połączenia przewodowego?
Bezprzewodowe rozwiązania, takie jak Wi-Fi i Bluetooth, zdobywają popularność w naszym codziennym życiu. Dzięki nim możliwe jest przesyłanie danych pomiędzy urządzeniami bez użycia kabli. Na przykład, funkcje takie jak:
- AirDrop dla użytkowników Apple,
- Nearby Share (Udostępnianie w pobliżu) dla posiadaczy Androida.
Te funkcje znacznie ułatwiają szybkie dzielenie się plikami. AirDrop umożliwia bezproblemową wymianę zdjęć, filmów i dokumentów, a Nearby Share działa w analogiczny sposób w ekosystemie Androida. Warto także wspomnieć o chmurze obliczeniowej, która staje się wygodnym rozwiązaniem. Usługi takie jak:
- Google Drive,
- OneDrive,
- Dropbox
pozwalają na przesyłanie plików pomiędzy urządzeniami z dowolnego miejsca, a przy okazji tworzą kopie zapasowe naszych danych. Co więcej, aplikacja „Łącze z telefonem” umożliwia synchronizację danych przez Wi-Fi, co daje dostęp do wiadomości, powiadomień i zdjęć prosto z komputera. Te nowoczesne technologie znacząco poprawiają komfort korzystania z urządzeń elektronicznych. Wymiana informacji jest szybka i prosta. Inwestowanie czasu w naukę ich obsługi przynosi wiele korzyści, takich jak:
- oszczędność czasu,
- rezygnacja z kabli.
Jak korzystać z tetheringu przez USB do udostępniania internetu?
Tethering przez USB to doskonały sposób na dzielenie się internetem z telefonu na komputer. Wystarczy podłączyć urządzenie kablem USB – może to być Micro USB, USB-C lub Lightning. Gdy podłączenie nastąpi, na ekranie telefonu ukaże się opcja wyboru trybu przesyłania danych. Upewnij się, że wybrano tryb „Tethering przez USB”.
Jeśli korzystasz z telefonu z systemem Android, przejdź do ustawień i wybierz opcję „Sieć i internet” lub „Połączenia”. Aktywuj funkcję tetheringu w zaproponowanej sekcji. W przypadku iPhone’a tę samą operację możesz wykonać w Ustawieniach, wybierając „Hotspot osobisty”.
Po włączeniu tetheringu komputer powinien automatycznie rozpoznać nowe połączenie, a ty zyskasz dostęp do sieci. Warto zwrócić uwagę na stabilność połączenia oraz zasięg danych komórkowych, żeby uniknąć kłopotów z transmitowaniem.
Tethering przez USB często oferuje szybsze i bardziej stabilne połączenie internetowe w porównaniu do alternatyw, takich jak Bluetooth czy Wi-Fi. W przypadku napotkania trudności z połączeniem, sprawdź działanie kabla USB oraz upewnij się, że w telefonie jest włączona transmisja danych. Dobrze jest również zaktualizować sterowniki w Windowsie oraz zweryfikować wszystkie ustawienia.
Tethering przez USB, ze względu na swoją odporność na zakłócenia, to świetne rozwiązanie dla osób poszukujących niezawodnego dostępu do internetu.
Jak połączyć telefon z komputerem przez Bluetooth?
Aby połączyć telefon z komputerem przez Bluetooth, najpierw musisz aktywować tę funkcję na obu urządzeniach. Pamiętaj, aby ustawić komputer w trybie wykrywalnym, co można łatwo zrobić w ustawieniach Bluetooth. Kolejnym krokiem jest wyszukiwanie dostępnych urządzeń na komputerze, a następnie wybór swojego telefonu z wyświetlonej listy.
Na telefonie może się pojawić prośba o potwierdzenie parowania. Jeśli pojawi się prośba o kod PIN, upewnij się, że jest taki sam, jak ten wyświetlany na komputerze. Po pomyślnym sparowaniu będziesz mógł:
- przesyłać dane,
- wymieniać pliki,
- korzystać z tetheringu przez Bluetooth, aby udostępnić internet z telefonu.
Jednak miej na uwadze, że Bluetooth ma pewne ograniczenia w porównaniu do połączeń przewodowych – zasięg i prędkość transmisji mogą się różnić w zależności od warunków otoczenia. Dlatego warto zaktualizować oprogramowanie Bluetooth zarówno na telefonie, jak i na komputerze, co może znacząco poprawić stabilność połączenia. Jeśli napotkasz trudności z łącznością, spróbuj zrestartować oba urządzenia i ponownie je sparować.