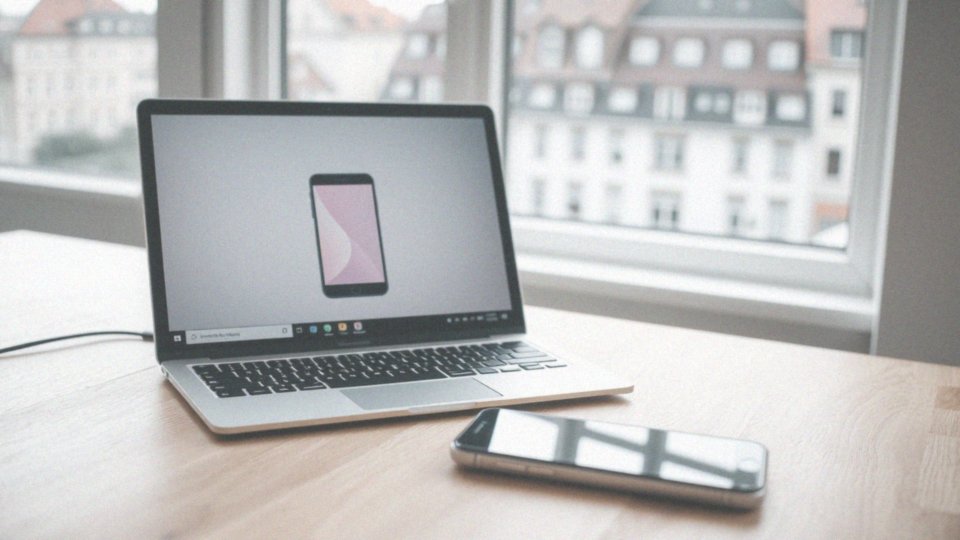Spis treści
Jak wyświetlić ekran telefonu na komputerze z Windows 11?
Jeśli chcesz wyświetlić ekran swojego telefonu na komputerze z systemem Windows 11, skorzystaj z aplikacji „Połącz”. Na początek upewnij się, że Twój telefon obsługuje Wi-Fi Direct. Włącz tę funkcję w ustawieniach urządzenia.
Następnie otwórz aplikację „Połącz” na swoim komputerze. Aby znaleźć dostępne urządzenia, naciśnij jednocześnie klawisze Windows + K. Wybierz swój telefon z listy, aby nawiązać połączenie.
Kiedy połączenie zostanie zrealizowane, obraz ze smartfona powinien pojawić się na ekranie komputera. Dzięki temu masz możliwość:
- dublowania ekranu,
- komfortowego korzystania z aplikacji Android.
To rozwiązanie zwiększa wygodę pracy i umożliwia efektywne wykonywanie wielu zadań jednocześnie.
Jakie są wymagania do korzystania z funkcji Ekran telefonu?
Aby móc skorzystać z funkcji Ekran telefonu, należy spełnić kilka istotnych wymagań:
- komputer powinien działać na systemie Windows 10 lub nowszym,
- Twoje urządzenie mobilne musi mieć system Android przynajmniej w wersji 9.0,
- zarówno komputer, jak i telefon powinny być podłączone do tej samej sieci Wi-Fi,
- dobrze jest, jeśli komputer posiada kartę graficzną współpracującą z DirectX 11,
- aplikacja potrzebuje odpowiednich uprawnień, takich jak dostęp do powiadomień oraz plików na telefonie,
- włączenie Bluetooth ułatwi synchronizację pomiędzy urządzeniami.
Spełnienie tych wszystkich warunków pozwoli w pełni cieszyć się funkcją Ekran telefonu, co uczyni dublowanie ekranu na komputerze niezwykle komfortowym.
Jakie urządzenia są kompatybilne z funkcją Ekran telefonu?
Funkcja Ekran telefonu jest dostępna dla wielu użytkowników i obsługuje szeroki wachlarz urządzeń. Aby mogłeś z niej skorzystać, potrzebujesz:
- smartfona z systemem Android 9.0 lub nowszym,
- komputera działającego na Windows 10 lub 11.
Kluczowym krokiem jest zainstalowanie aplikacji Link to Windows na telefonie, która jest kompatybilna z urządzeniami z Androidem od wersji 7. Najlepsze rezultaty i najpełniejszą integrację oferują modele producentów, takich jak:
- Samsung,
- Microsoft,
- Huawei.
Dzięki nim dublowanie ekranu przebiega znacznie sprawniej. Użytkownicy iPhone’ów z systemem iOS 14 lub nowszym mogą korzystać z aplikacji Phone Link, jednak ich możliwości integracji z Ekranem telefonu są w pewnym zakresie ograniczone. Dobrym pomysłem jest również rozważenie przewodowego połączenia poprzez USB. Smartfony obsługujące standard USB OTG mogą być sterowane z poziomu komputera, co znacznie zwiększa ich funkcjonalność. Niezwykle ważne są także odpowiednie ustawienia zarówno w telefonie, jak i w aplikacji na komputerze, aby zapewnić sprawne działanie całego systemu.
Jak nawiązać połączenie między telefonem a komputerem?
Aby zintegrować telefon z komputerem, rozpocznij od zainstalowania aplikacji „Phone Link” (Łącze z telefonem) na swoim komputerze z Windows 11 oraz aplikacji „Link to Windows” na urządzeniu z Androidem. Pamiętaj, żeby oba urządzenia były połączone z tą samą siecią Wi-Fi, co jest kluczowe do pomyślnej synchronizacji.
Gdy już to zrobisz, uruchom aplikację „Phone Link” na komputerze i wybierz opcję, która pozwoli na nawiązanie połączenia. Twój telefon pokaże kod QR, który wystarczy zeskanować, a po tej czynności połączenie powinno nawiązać się bez trudności.
Alternatywnie, możesz skorzystać z technologii Bluetooth. W takim przypadku włącz tę funkcję na obu urządzeniach, aby mogły się wzajemnie wykrywać. Stabilne połączenie jest ważne, ponieważ poprawia komfort korzystania oraz efektywność synchronizacji i przesyłania plików.
Na koniec sprawdź, czy aplikacje mają wszystkie niezbędne uprawnienia, co pozwoli uniknąć ewentualnych problemów podczas łączenia.
Jak korzystać z Bluetooth do połączenia z komputerem?
Aby zrealizować połączenie między komputerem a smartfonem za pomocą Bluetooth, musisz wykonać kilka kroków:
- upewnij się, że funkcja Bluetooth działa na obu urządzeniach,
- jeśli korzystasz z systemu Windows 11, przejdź do ustawień i znajdź sekcję „Urządzenia”, a następnie wybierz „Bluetooth i inne urządzenia”,
- jeśli Bluetooth nie jest włączony, aktywuj go,
- na swoim smartfonie w ustawieniach Bluetooth wyszukaj dostępne urządzenia,
- po znalezieniu swojego komputera, wybierz go z listy.
Może być wymagane potwierdzenie połączenia poprzez zgodność kodów BT na obydwu urządzeniach. Gdy już nawiążesz połączenie, możesz bez problemu przesyłać pliki oraz korzystać z różnych funkcji, takich jak przesyłanie kontaktów, zdjęć, czy też aplikacji, które obsługują łączność bezprzewodową. Pamiętaj, aby oba urządzenia były w pobliżu siebie, w zasięgu Bluetooth, który zazwyczaj wynosi około 10 metrów. Jeśli wystąpią jakiekolwiek problemy, warto sprawdzić, czy sterowniki Bluetooth na komputerze są zaktualizowane; aktualizacje mogą poprawić stabilność łączności.
Jak skonfigurować aplikację Phone Link (Łącze z telefonem)?
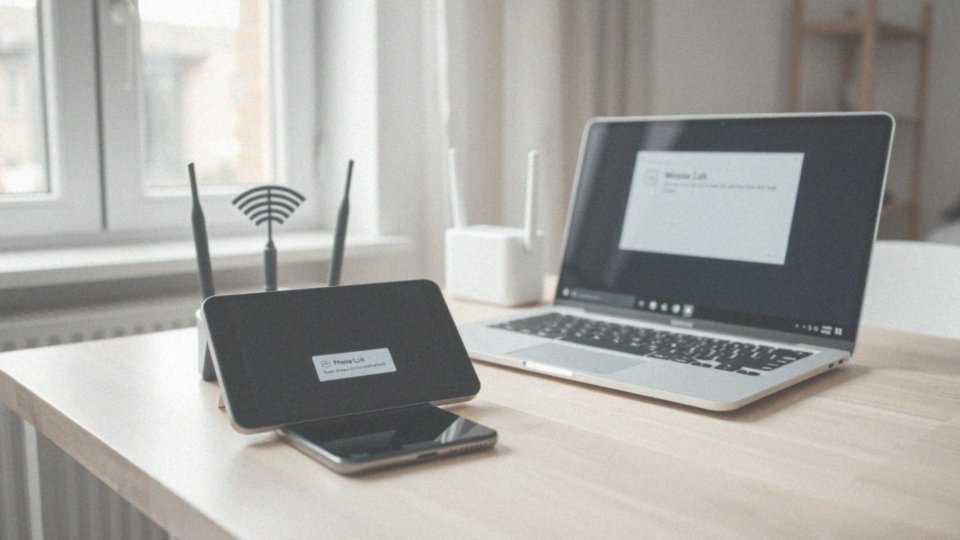
Aby rozpocząć korzystanie z aplikacji Phone Link, najpierw zainstaluj ją na komputerze działającym pod systemem Windows 11, a następnie pobierz aplikację Link to Windows na swoim smartfonie z Androidem. Kluczowe jest, aby oba urządzenia były podłączone do tej samej sieci Wi-Fi, co zapewni sprawną synchronizację.
Gdy uruchomisz Phone Link na komputerze, wykonaj następujące kroki:
- wybierz odpowiednią opcję połączenia,
- zeskanuj kod QR pojawiający się na ekranie telefonu przy użyciu komputera,
- przyznaj aplikacji wymagane uprawnienia, takie jak dostęp do powiadomień, wiadomości oraz zdjęć.
Ważne jest, aby przyznać wszystkie zgody, gdyż Phone Link nie wspiera wielu profili Android. Pamiętaj, że obie platformy muszą być zalogowane na to samo konto Microsoft. Po pomyślnym skonfigurowaniu aplikacji uzyskasz pełen dostęp do jej funkcji, co znacząco ułatwi zarządzanie danymi telefonu z poziomu komputera.
Jakie kroki wykonać, aby wyświetlić ekran smartfona na komputerze?
Aby przenieść obraz swojego smartfona na komputer, wystarczy wykonać kilka prostych czynności:
- otwórz aplikację „Phone Link” na swoim urządzeniu z systemem Windows 11,
- upewnij się, że zarówno telefon, jak i komputer są połączone z tą samą siecią Wi-Fi,
- na smartfonie w aplikacji „Łącze do Windows” zeskanuj kod QR, który wyświetli się na komputerze,
- gdy połączenie zostanie nawiązane, obraz z telefonu powinien pojawić się na ekranie.
Jeśli jednak napotkasz problemy z wyświetlaniem, rozważ skorzystanie z kabla USB oraz opcji debugowania, co może być pomocne, zwłaszcza gdy ekran telefonu jest uszkodzony. Dodatkowo, sprawdź, czy aplikacje „Phone Link” i „Łącze do Windows” mają odpowiednie uprawnienia do działania. To powinno zapewnić sprawne funkcjonowanie całego procesu.
Jakie połączenie daje możliwość dublowania ekranu telefonu?

Dublowanie ekranu telefonu to zadanie, które można zrealizować na różne sposoby. Wśród najczęściej wybieranych opcji znajdują się:
- Miracast – technologia umożliwiająca bezprzewodowe przesyłanie obrazu bezpośrednio na komputer, co jest niezwykle przydatne podczas prezentacji czy seansów filmowych,
- Chromecast – pozwala na przesyłanie obrazu na telewizor lub monitor, co znacząco podnosi komfort korzystania z multimediów,
- AirPlay – idealne rozwiązanie dla posiadaczy urządzeń Apple, które umożliwia udostępnianie ekranu w łatwy sposób,
- połączenie przez USB – umożliwia pełną kontrolę nad telefonem z poziomu komputera, co zwłaszcza przydaje się w codziennym użytkowaniu.
Smartfony obsługujące standard USB OTG dają możliwość sterowania funkcjami urządzenia bezpośrednio z PC, co potrafi znacząco ułatwić życie. W każdym z tych przypadków kluczowe są odpowiednie ustawienia zarówno na telefonie, jak i komputerze. Dopracowane konfiguracje zapewniają nie tylko stabilność połączenia, ale także wysoką jakość obrazu wyświetlanego na ekranie.
Jak korzystać z funkcji synchronizacji w aplikacji Phone Link?

Funkcja synchronizacji w aplikacji Phone Link sprawia, że połączenie między komputerem z Windows 11 a smartfonem z Androidem staje się wyjątkowo proste. Aby z niej skorzystać, wystarczy zalogować się na tym samym koncie Microsoft na obu urządzeniach, co automatycznie uruchamia synchronizację danych oraz powiadomień. Do kluczowych funkcji tej synchronizacji należy:
- dostęp do wiadomości tekstowych,
- dostęp do zdjęć przechowywanych na telefonie,
- synchronizacja powiadomień.
Synchronizacja powiadomień zapewnia, że użytkownik nie pominie ważnych informacji, ponieważ alerty z telefonu wyświetlają się na ekranie komputera. Aby prawidłowo skonfigurować synchronizację, należy zainstalować aplikację Phone Link na komputerze oraz Link to Windows na telefonie. Po uruchomieniu obu aplikacji konieczne jest zeskanowanie pojawiającego się kodu QR, co pozwala na nawiązanie stabilnego połączenia. Warto pamiętać, że do efektywnego działania synchronizacji:
- oba urządzenia muszą być podłączone do tej samej sieci Wi-Fi,
- powinny posiadać odpowiednie uprawnienia do dostępu do plików i powiadomień.
Takie ułatwienia znacząco podnoszą komfort użytkowania, pozwalając na wygodne zarządzanie wiadomościami oraz dostęp do zdjęć z poziomu komputera. Synchronizacja w Phone Link umożliwia wygodne zarządzanie komunikacją i danymi bez konieczności przełączania się między urządzeniami. Regularne aktualizacje aplikacji mogą dodatkowo zwiększać funkcjonalność i stabilność całego systemu.
Jakie możliwości oferuje Ekran telefonu na komputerze?
Funkcja Ekran telefonu w systemie Windows 11 tworzy łatwą interakcję między komputerem a urządzeniami z Androidem. Użytkownicy mogą korzystać z naszych ulubionych narzędzi, takich jak mysz, klawiatura czy ekran dotykowy, co znacząco podnosi komfort wykonania zadań.
Jednym z najważniejszych atutów tej opcji jest:
- możliwość wykonywania i odbierania połączeń,
- zarządzanie powiadomieniami bez potrzeby sięgania po telefon,
- odpowiadanie na wiadomości tekstowe na bieżąco,
- przeglądanie zdjęć,
- dostęp do ulubionych aplikacji bez konieczności przełączania się między urządzeniami.
Synchronizacja z komputerem sprawia, że życiowe zadania stają się prostsze, co pozwala na płynne przechodzenie między pracą a chwilami relaksu. Dublowanie ekranu telefonu podnosi komfort podczas prezentacji oraz filmowych seansów, nadając im bardziej profesjonalny charakter. Ekran telefonu staje się więc cennym narzędziem, które zwiększa efektywność i wygodę korzystania z komputerów oraz smartfonów, co ma kluczowe znaczenie w erze pracy zdalnej.
Jakie są zalety korzystania z funkcji Ekran telefonu?
Funkcja Ekran telefonu przynosi szereg korzyści dla użytkowników. Pozwala na skuteczne połączenie ich mobilnych urządzeń z komputerem, co umożliwia wyświetlanie treści z smartfona z systemem Android na dużym ekranie Windows 11. Dzięki temu komfort pracy oraz efektywność znacznie wzrastają.
Kluczowe zalety to:
- możliwość odbierania i wykonywania połączeń bezpośrednio z komputera,
- uproszczone zarządzanie wiadomościami tekstowymi,
- łatwiejsze przeglądanie zdjęć oraz multimediów,
- synchronizacja powiadomień,
- tworzenie swoistego centrum dowodzenia dla różnych funkcji telefonu.
To nowatorskie podejście ma ogromny wpływ na wydajność, zwłaszcza w kontekście rosnącej liczby osób pracujących zdalnie oraz korzystających z wielu urządzeń w tym samym czasie.
Jakie problemy mogą wystąpić podczas łączenia urządzeń?
Podczas próby połączenia urządzeń mogą pojawić się różnorodne trudności, które wpływają na działanie funkcji Ekran telefonu. Najczęstszym problemem jest brak zgodności systemów operacyjnych. Ważne jest, aby zarówno komputer z Windows 11, jak i telefon z Androidem miały odpowiednie wersje oprogramowania, spełniające minimalne wymagania. Kolejnym kluczowym aspektem jest połączenie z siecią Wi-Fi. Oba urządzenia muszą być podłączone do tej samej sieci, aby mogły prawidłowo współpracować.
Dodatkowo, mogą wystąpić problemy, jeśli aplikacji Phone Link nie przyznano wystarczających uprawnień do dostępu do danych. Bez pozwolenia na odczyt powiadomień i plików, działanie aplikacji może być ograniczone. Technologia Bluetooth także może przysparzać problemów; pamiętaj, by upewnić się, że jest włączona na obu urządzeniach.
Również konflikt z kartą graficzną może zakłócać połączenie, dlatego warto zwrócić na to uwagę. Jeśli korzystasz z starszej wersji systemu Windows, rozważ jej aktualizację, co może przyczynić się do zwiększenia wydajności aplikacji Phone Link. Regularne sprawdzanie i aktualizowanie sterowników Bluetooth na komputerze również wpłynie na stabilność połączenia, co jest szczególnie istotne dla tych, którzy pragną w pełni wykorzystać możliwości synchronizacji danych między urządzeniami.